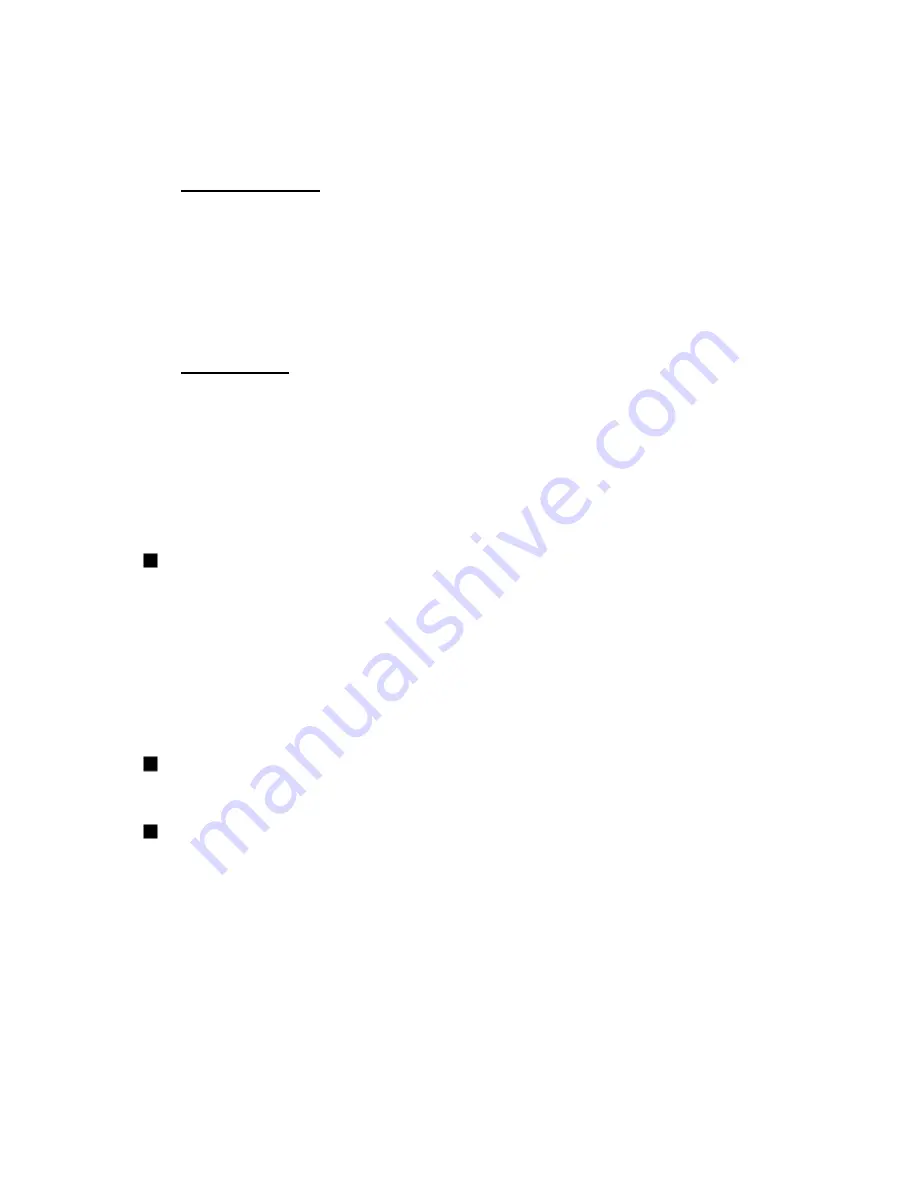
6.
Start Application:
Double-click on the CoPilot 2002 icon on your desktop. If your
GPS receiver is plugged in the first time you start the program, you will be greeted
and asked to enter a nearby city for the initial satellite search. A dialog box will
then appear with a variety of options for entering your destination. Click on any
button to enter that type of destination. After just a few seconds, CoPilot will
generate a route for you highlighted in green on the map. This is the
recommended route to your destination.
7.
Start Driving:
Start driving and listen for CoPilots spoken instructions.
Additional Tips:
From the control panel (on the right side of the guidance screen), you can
activate various features.
NOTE:
In the
Passenger screen
, your map will always
be shown. In the
Driver Safety screen
, your map will not be shown when you
drive at more than 10 m.p.h.; however, you will still receive verbal instructions as
well as simple printed directions on-screen.
The driver should pull over to the
side of the road when looking at the map and/or the control panel.
Even if a
passenger operates the computer, for safety reasons,
the driver should never look
at the computer screen while driving.
If you happen to go off route, CoPilot will automatically give you new
directions. This may take several seconds. Keep driving and be patient.
You must disable your screen saver before using CoPilot. In the
Start
menu
go to
Settings
,
Control Panel
, double-click on the
Display
icon, and select the
Screen Saver
tab. To deactivate the screen saver go to the drop-down bar and
select
(None)
.
Summary of Contents for CoPilot 2002
Page 1: ......
Page 10: ... 6 Specific areas covered by each Data CD Area covered by both Data CDs ...
Page 53: ... 49 Notes ...
Page 54: ... 50 Notes ...
Page 56: ......




































