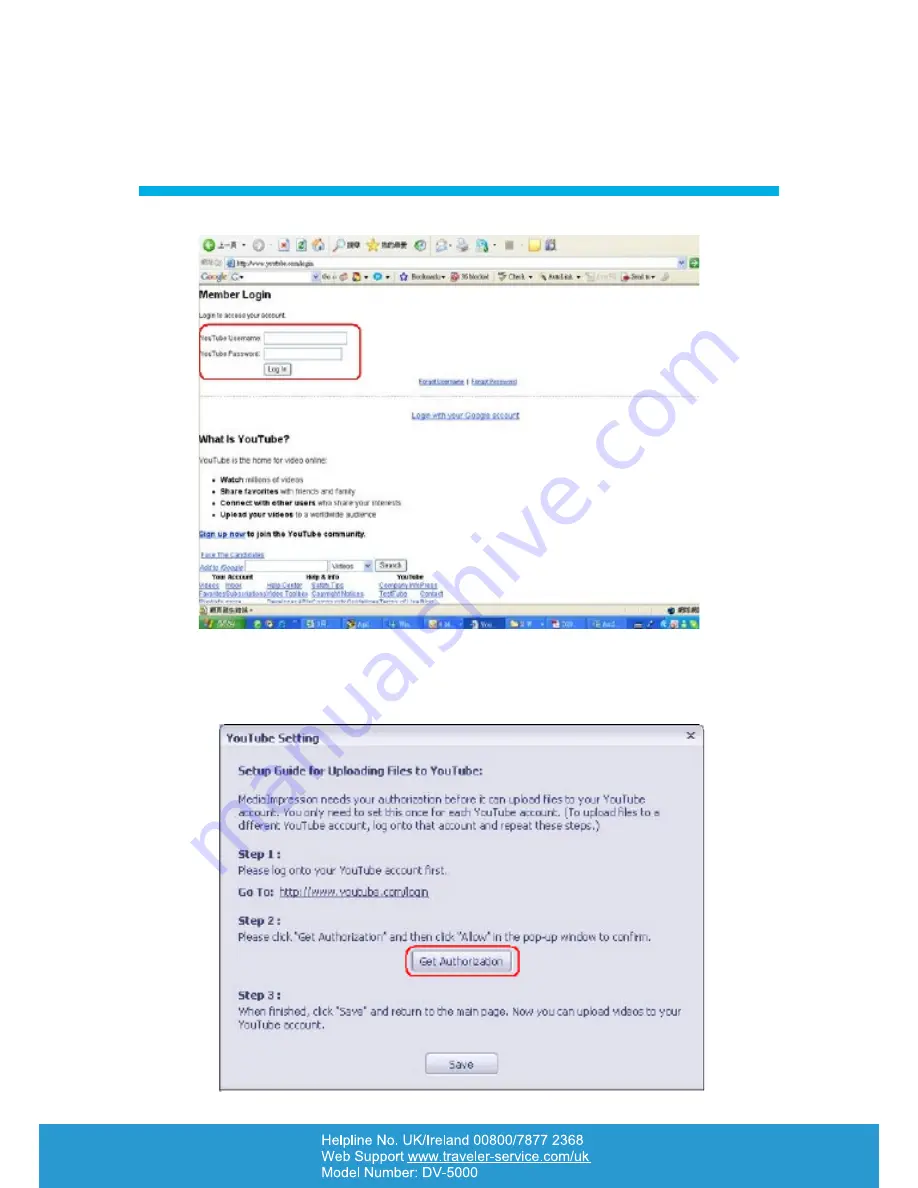
65
UPLOADING VIDEO FILES TO YOUTUBE
12
Go to http://www.youtube.com/login, then Log on to your YouTube account.
7.
(If you do not have a YouTube account, sign up here first.)
After you log onto your YouTube account, Click [ Get Authorization ] button below.
8.