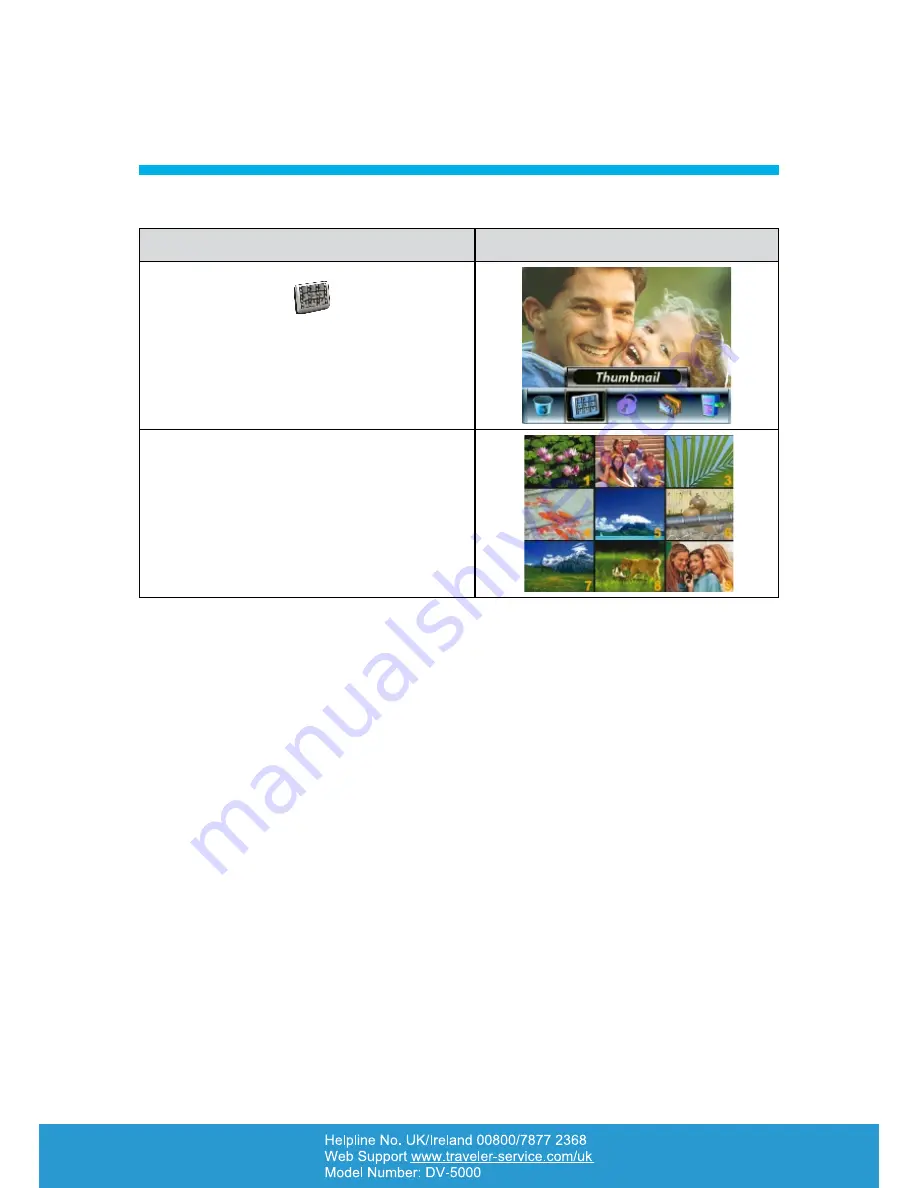
48
PLAYBACK MODE
6
Thumbnail Function
■
Operation
Display Screen
Use the Direction Buttons to select the
1.
Thumbnail option (
).
While selecting the Thumbnail option,
2.
press the OK Button to view nine thumbnail
pictures.
To view a picture, use the Direction Buttons to
3.
select the picture.
Press the OK Button to view the selected
4.
picture.






























