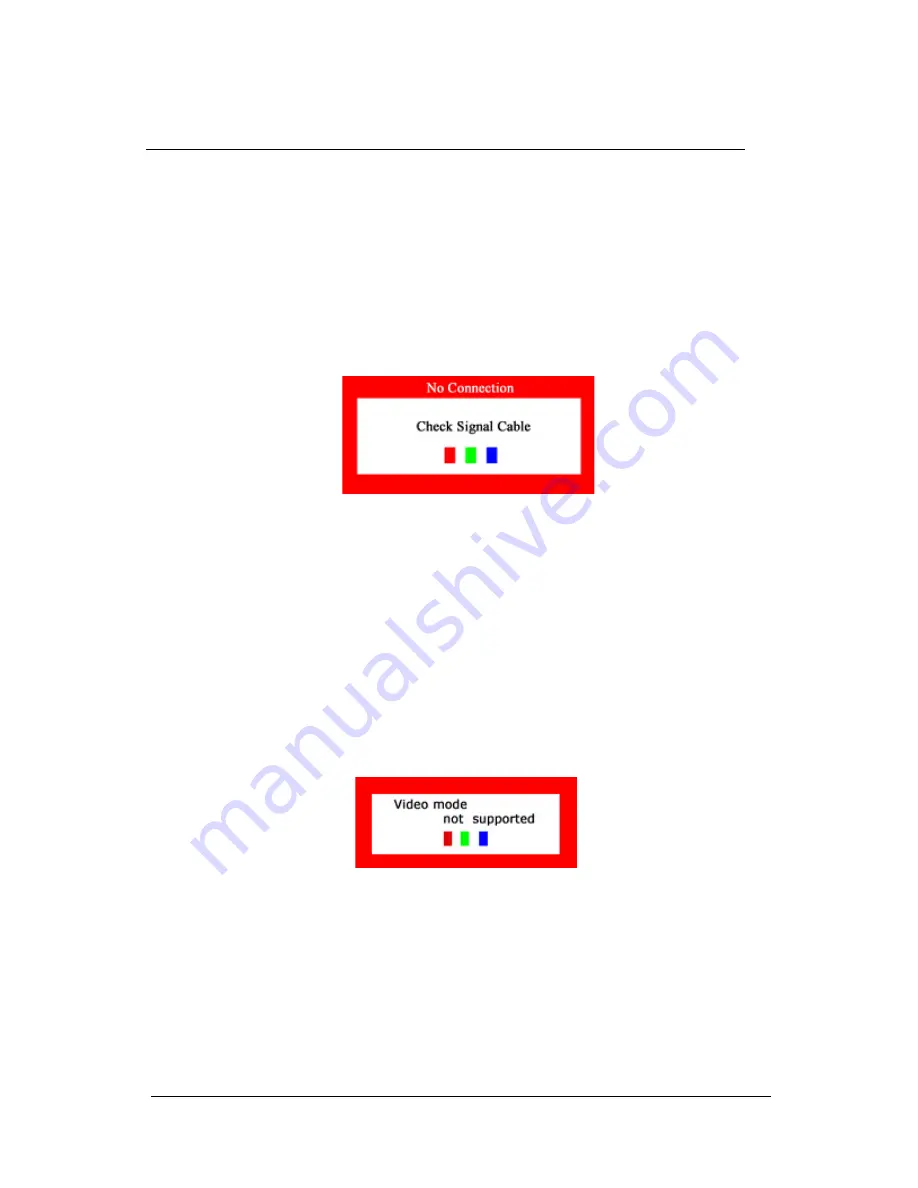
Self-Test Feature
The TR-LCD1900-OCD has a Self-Test feature that allows you to check whether your monitor is
functioning properly.
Self-Test Feature Check
1. Turn off both your computer and the monitor.
2. Unplug the video cable from the back of the computer .
3. Turn on the monitor.
If the monitor is functioning properly, you will see a box with a border and text inside as shown in
the following illustration:
The three boxes inside the border are red, green and blue.
Failure of any of the boxes to appear indicates a problem with your monitor . This box also ap-
pears during normal operation if the video cable becomes disconnected or damaged.
1. Turn off your monitor and reconnect the video cable; then turn on both your computer and the
monitor.
If your monitor remains blank after following the previous procedure, check your video controller
and computer system; your monitor is functioning properly.
Warning Messages
If there is something wrong with the input signal, a message appears on the screen or the screen
goes blank. The message may indicate that the monitor is out of scan range or that you need to
check the signal cable.
Useful Tips
•
A monitor recreates visual signals received from the PC. Therefore, if there is trouble with
the PC or the video card, this can cause the monitor to become blank, have poor coloring,
noise, Video mode not supported, etc.
•
Judging the monitor’s working condition
If there is no image on the screen or “Video mode not supported” message comes up, discon-
nect the cable from the computer while the monitor is still powered on.
o
If there is a message coming up on the screen or if the screen goes white, this means
the monitor is in working condition.
o
In this case, check the computer for trouble.
9
TR-LCD1900-OCD User Manual























