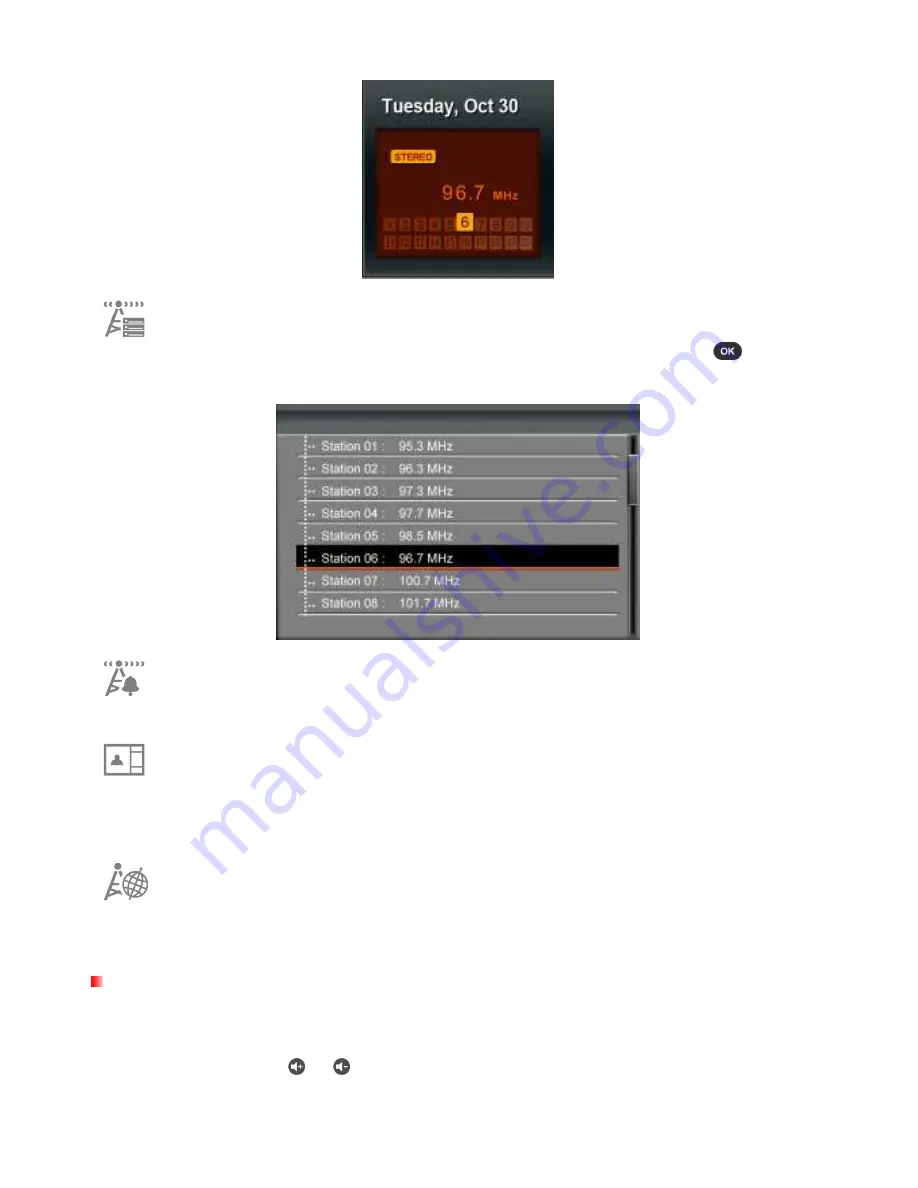
28
5. Your new saved station will now be highlighted in the Radio screen’s list of saved stations.
Station List: This option displays a list of all 20 preset stations and their frequencies. Use the UP
/ DOWN buttons to navigate to the station that you want to listen to and press
. Note: you
must first use Auto Scan or Save Station to add stations to this list.
Set as Radio Alarm: Set current radio frequency as your alarm clock sound. Radio alarm can be
chosen in “Home > Settings > Alarm > Alarm sound.”
Picture Display Mode: Change the way pictures are displayed in Radio mode: “Background
Image” (static photo) or “Slideshow,” which will consecutively display all pictures on the currently
selected media source. The background Image can be chosen in: “Home > Photo View >
Options > Set as Background Image.”
FM Region: Change the FM broadcast frequency band. If you live in the Japan region, set the
FM Region to “Japan.” For all other countries (87.5 MHz – 108.0 MHz), “World” should be used.
Adjusting the Volume:
1. Locate the Volume Control Wheel on the upper-left side of the Photo frame
2. Gently rock the wheel up or down with your thumb or fingertip to increase or decrease volume.
3. Alternatively, press
or
on the remote until you reach a comfortable volume level.



























