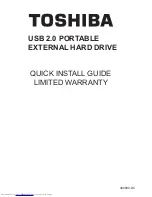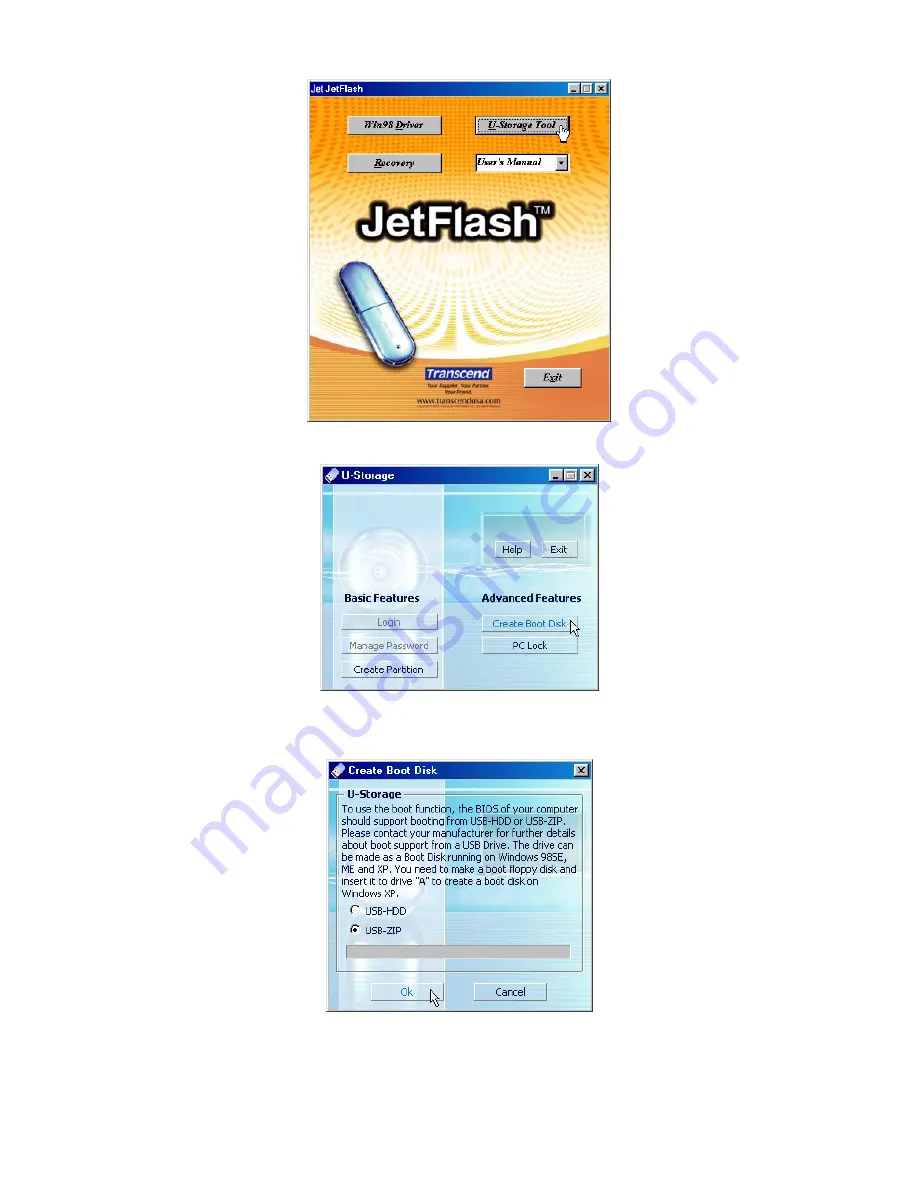
2. The
U-Storage
window will appear. Select
Create Boot Disk
button.
3. The
Create Boot Disk
window will appear, choose the boot-up type you need (
USB HDD
or
USB ZIP
, whichever has been set as the
First Boot Device
in
BIOS
) and select
OK
.
USB-HDD
boot-up type is not supported in Windows Me.
4. The
Warning
message
will appear. Be sure you have made a backup of all the files on your
JetFlash
. Select
Yes
to continue or
No
to exit.
12