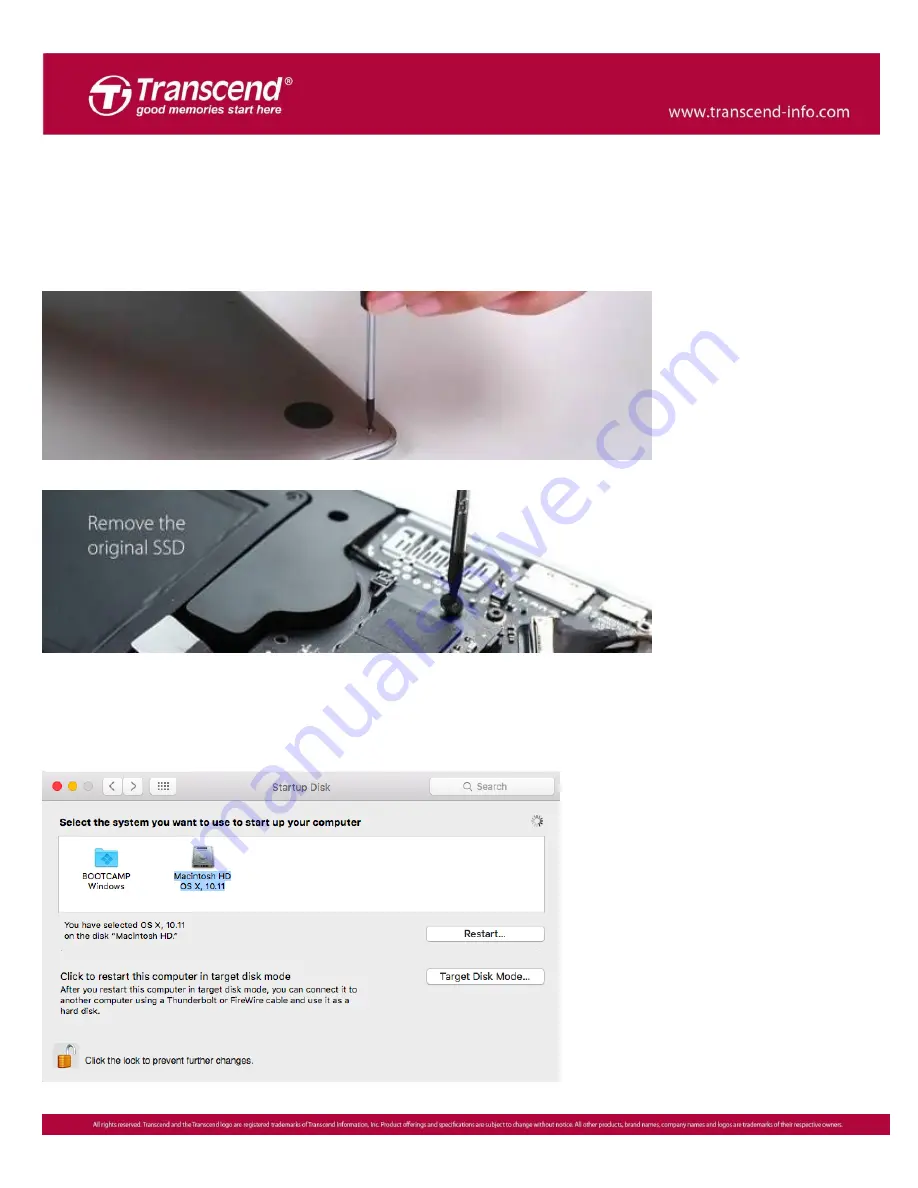
16
Step 11
Use the included P5 screwdriver to remove the MacBook bottom case and the T5
screwdriver to remove the single screw holding the SSD. Gently remove the original
SSD and insert your JetDrive. Tighten all screws to finish the installation.
※
Remember to disconnect the power adapter prior to the installation process.
Step 12
Turn on your Mac, go to System Preferences and click Startup Disk. Select your new
JetDrive as the startup disk and restart your Mac.
Summary of Contents for JetDrive SSD Upgrade Kit
Page 2: ...2 Part 1 How to install the JetDrive SSD Upgrade Kit into your Mac ...
Page 3: ...3 OS X 10 10 or earlier ...
Page 9: ...9 OS X 10 11 El Capitan ...
Page 13: ...13 Step 7 Go to the upper menu bar and click Edit to find the Restore tab ...
Page 14: ...14 Step 8 Select Macintosh HD as the source Step 9 Click Restore to start the restore process ...
Page 17: ...17 OS X 10 13 High Sierra ...
Page 20: ...20 Step 5 Click the View tab Select Show All Devices ...
Page 22: ...22 Step 8 Select Transcend s SSD in the sidebar Click the Restore tab ...
Page 23: ...23 Step 9 Select Container disk2 as the source Click Restore to start the restore process ...
Page 26: ...26 Part 2 How to install the JetDrive SSD into the enclosure ...
Page 30: ...30 Step 7 Put the bottom cover back in place and tighten the three screws ...





























