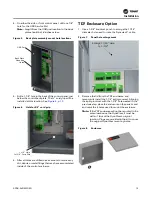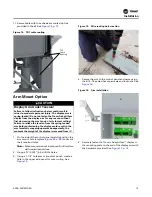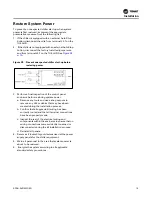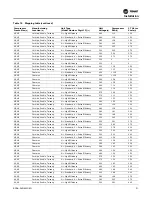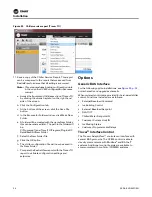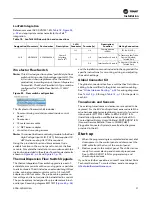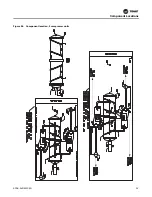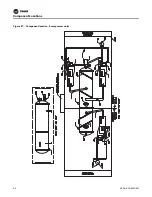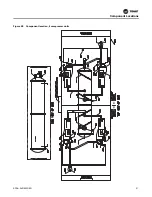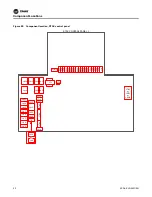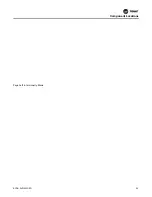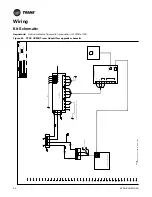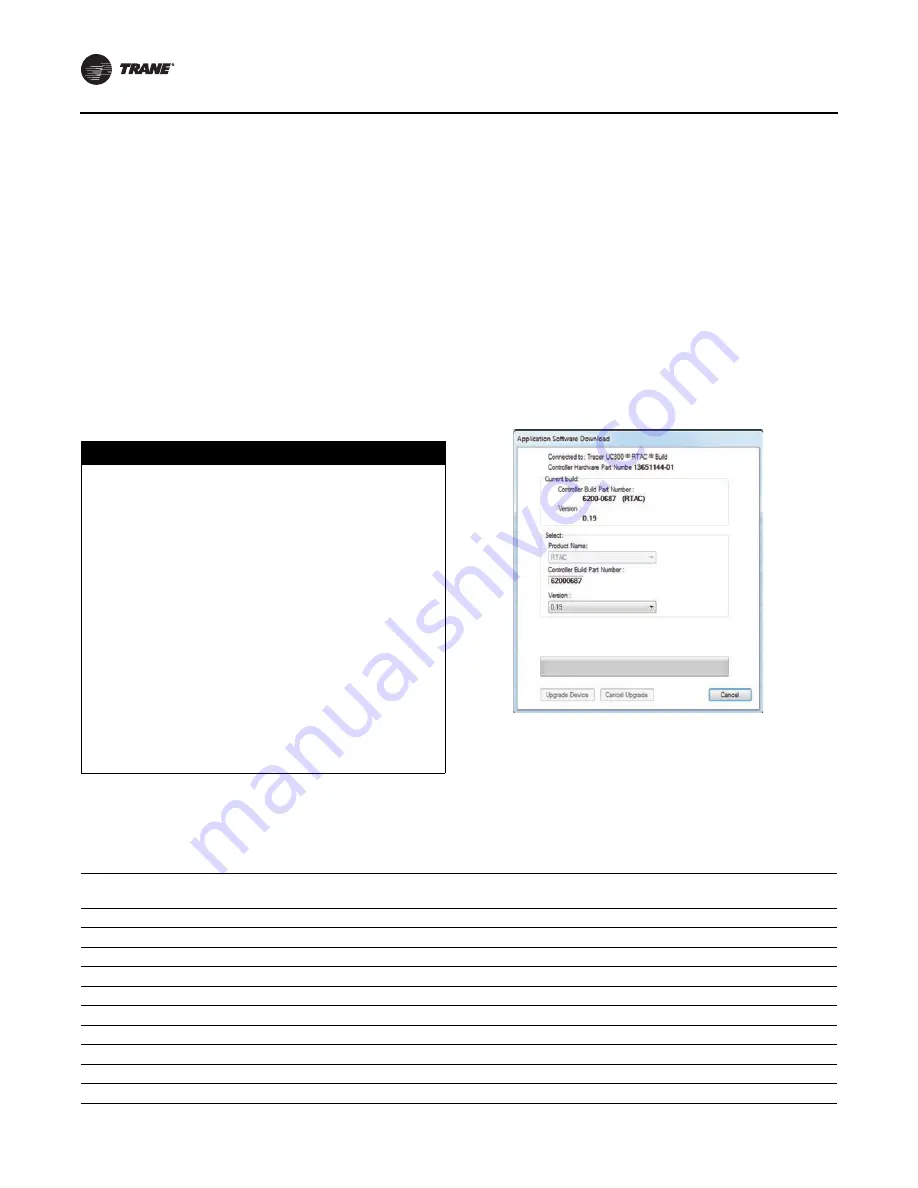
Installation
20
RCDA-SVN002C-EN
Programming the Tracer
®
AdaptiView™
1. Configure the UC800 using Tracer
®
TU. Refer to the
KestrelView report and write all the programming
entries in the order listed.
Note:
For more information regarding the use of the
Tracer TU service tool, installation, operation
and programming of the Tracer UC800
controller, operation of the control system, and
a guide to the diagnostics and troubleshooting
of the control system, please refer to the
following manuals:
•
TTU-SVN01*-EN (Getting Started Guide: Tracer
TU Service Tool)
•
RTAC-SVX01*-EN (Installation, Operation, and
Maintenance, Series R Air-Cooled Helical Rotary
Liquid Chillers)
NOTICE:
Separate AC Power Required for
Computers when Working on Tracer
AdaptiView!
Failure to follow instructions below could result in
damage to the controller. When doing any service work
on a Tracer AdaptiView control system that requires
connecting a laptop computer running Tracer TU
service tool software to the UC800 controller, the
laptop must be operated from a SEPARATE AC power
source AT ALL TIMES. NEVER run the laptop on internal
battery power alone while connected to a UC800
controller! Should the computer’s internal battery die
or malfunction while connected to a UC800, fatal
corruptions could occur to the electronic files within
the controller that will render it completely inoperable
and unable to accept new programming, requiring it to
be replaced with new UC800. Damaging a UC800
controller in this manner is not covered under any
warranty!
2. Obtain a working AC power adapter with which to
power the technician’s laptop.
3. Connect the computer with the Tracer TU service tool
software to the service port of the Tracer UC800
controller with a USB type A/B cable.
4. Open Tracer TU.
Note:
The UC800 ships with no software loaded.
When first connecting to Tracer TU, a pop-up
will direct you toward the software download
page.
5. Select the appropriate product type (
RTAC
), and select
the latest version listed.
6. Click the
Upgrade Device
button when complete. See
Figure 29.
Application software download
7. Use the Chiller Report PDF to manually copy the
configuration parameters in Tracer
®
TU. See
for correct mappings. After the configuration is saved,
Tracer TU will automatically proceed to LLID Binding
view. Check to see if any of the listed devices need to
be bound, indicated by a red box. See
.
Table 15. Mapping table
Compressor
Frame Size
(a)
Manufacturing
Location
(b)
Unit Type
(Model Number Digit 12)
(c)
Unit
Voltage
(d)
Compressor
RLA
(e)
CT Meter
Scale
(f)
K1
Charmes
N = Standard, A = Extra Efficiency
400
51
75
K1
Charmes
H = High Efficiency
400
51
75
K2
Charmes
N = Standard, A = Extra Efficiency
400
61
75
K2
Charmes
H = High Efficiency
400
61
75
L1
Charmes
N = Standard, A = Extra Efficiency
400
75
100
L1
Charmes
H = High Efficiency
400
75
100
L2
Charmes
N = Standard, A = Extra Efficiency
400
92
100
L2
Charmes
H = High Efficiency
400
92
100
M1,M3
Curitiba, Pueblo, Taicang
H = High Efficiency
575
90
100
M1,M3
Curitiba, Pueblo, Taicang
N = Standard, A = Extra Efficiency
575
94
100
Summary of Contents for Tracer AdaptiView
Page 29: ...Figure 36 Component location 2 compressor units Component Locations RCDA SVN002C EN 29 ...
Page 30: ...Figure 37 Component location 3 compressor units Component Locations 30 RCDA SVN002C EN ...
Page 31: ...Figure 38 Component location 4 compressor units Component Locations RCDA SVN002C EN 31 ...
Page 33: ...Component Locations RCDA SVN002C EN 33 Page Left Intentionally Blank ...
Page 50: ......
Page 51: ...Figure 56 Back plate template in actual size 8 00 9 00 6 00 5 00 4X 266 RCDA SVN002C EN 51 ...
Page 52: ...Page left intentionally blank ...
Page 53: ......
Page 54: ......
Page 55: ......