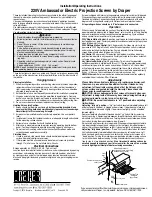2
•
Programming the Smart Screen
Whilst there are on-screen prompts to help, we strongly recommend you read through all of these
instructions as it will help you understand all the screen can do & how to set it up for your project.
We advise you to plan what you want your screen to do and show before you start programming!
You can enter your own messages and decide how they will be controlled and these must be set
up using a DCC controller, however once programmed it can be powered by either DCC or DC.
We show how to enter messages, how to control them and how to change setup addresses.
Once messages have been programmed screens can be controlled in a number of different ways:
• Loco direction - fit on side of a DMU or coach to show destinations which change with direction
•
Control screen message by Track Sensor, Sensor Signal, Switch, button, reed switch, logic level
• DCC Accessory - eg Station could show different destinations depending on where a point is set
•
Manually control which one of 10 screens is shown using a DCC controller
•
Automatically cycle between screens at a time interval you set (1 to 60 second intervals)
Each Smart Screen is given two loco addresses, one used for programming the messages and
the other to set the clock - these addresses may be changed
but they should never be the same
address as any loco etc you already run or you will randomly program or corrupt the screen!
•
Programming mode
Before starting, reset DCC controller by turning it off - wait - then on
•
First connect the smart screen to the standard DCC Track output of your DCC controller - note
do not
connect it to
the programming track output!
See page 1 for connection details.
•
Set your controller to Programming address (factory default is Loco address 55), then press F8.
NB If you do not know programming address you can reset it by briefly touching together the rear
contacts L & C ; note this resets both program & clock address to their default addresses.
1 Message entry and editing
From the programming screen press F4 (Function 4) to Edit a Message:
Select the message letter you want to set up (A to J) using F4 and F5, then press F6 to create or
edit your message for that screen. Note that if you want to include a real time clock on your Smart
Screen (press F0 /
) it is best to do this before entering text so that you see how much space
you have to enter text on the top line. The bottom line can store up to 137 characters.
Use the keys below to create your message - a
_
cursor shows you where you are on the screen
F1
Move cursor >
F2
Move cursor <
(Note F12 does same as F2 because on some controllers F2 is momentary)
F3
/
F4
Choose character
F5
Upper or lower case
F6
Insert a character
F7
Delete a character
F8
Save message and finish
F9
Erase this message (then select F8 to save the clear message)
F0 or F10
Insert / Remove Clock
(note F0 button is marked Lamp
on some controllers)
Once you have filled the top line it will automatically move to the lower line - if you do not want any
character in a location just insert a space. When your second line text is longer than the screen
width, the screen will automatically scroll the second line continuously to display all the text.
When you have finished press F8 to save this message or Press F9 to erase the whole message.
To clear all messages from the Smart screen and start again use the Full reset - see page 3
Tip
If you get to something you do not wish to change, Press F8 or turn off power for 5 seconds
F4 Edit message
F5 Edit controls
Edit Message:
B
F4 - F5 + F6 Edit
Top line here 12.35
If bottom line is longer than th
e screen it automatically scrolls…..