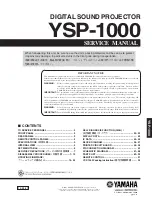Summary of Contents for 5550C - PowerLite SVGA LCD Projector
Page 1: ...EPSON PowerLite 5550C 7550C User s Guide ...
Page 18: ...Introduction 10 ...
Page 97: ...3 Adjusting Projector Settings 84 ...
Page 142: ...Running ELP Link III Without the Projector 129 ...
Page 143: ...4 Using ELP Link III 130 ...
Page 151: ...5 Maintenance 138 ...
Page 171: ...Glossary 158 ...