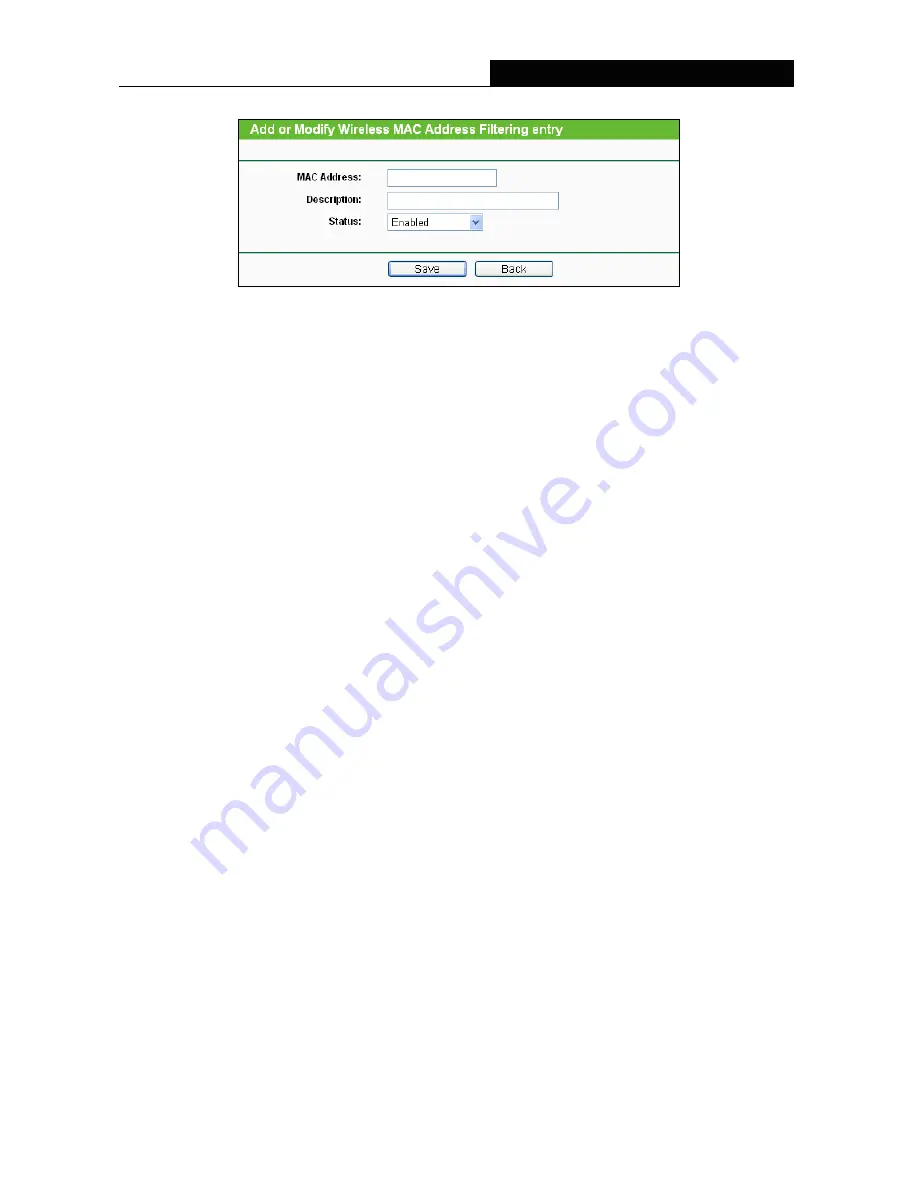
TL-WPA4220
300Mbps AV500 WiFi Powerline Extender
18
Figure 3-14 Add or Modify Wireless MAC Address Filtering entry
MAC Address
-
Enter the wireless station's MAC address that you want to control.
Description -
Give a simple description of the wireless station.
Status
-
Select a status for this entry, either
Enabled
or
Disabled
.
To set up an entry, follow these instructions:
First, you must decide whether the unspecified wireless stations can access the device or not. If you
desire that the unspecified wireless stations can access the device, please select the radio button
Allow
the stations not specified by any enabled entries in the list to access
, otherwise, select the radio
button
Deny the stations not specified by any enabled entries in the list to access
.
To add a MAC Address Filtering entry, follow these instructions:
1. Enter the appropriate MAC Address into the
MAC Address
field. The format of the MAC Address is
XX-XX-XX-XX-XX-XX (X is any hexadecimal digit). For example: 00-0A-EB-B0-00-0B.
2. Enter a simple description of the wireless station in the
Description
field. For example: wireless
station A.
3. Select
Enabled
or
Disabled
for this entry on the
Status
pull-down list.
4. Click the
Save
button to save this entry.
To add additional entries, repeat steps 1-4.
To modify or delete an existing entry:
1. Click
Modify
in the entry you want to modify. If you want to delete the entry, click
Delete
.
2. Modify the information.
3. Click the
Save
button.
Click the
Enable All
button to make all entries enabled
Click the
Disabled All
button to make all entries disabled.
Click the
Delete All
button to delete all entries
Click the
Next
button to go to the next page and click the
Previous
button to return to the previous page.






























