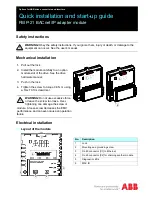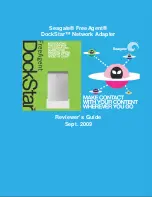TL-WN727N
150Mbps Wireless N USB Adapter
2
Chapter 1 Product Overview
1.1 Introduction
The adapter is a 802.11n client device designed to deliver a high-speed and unrivaled wireless
performance for your desktop. With a faster wireless connection, you can get a better Internet
experience, such as downloading, gaming, video streaming.
With the 802.11n technology, higher throughput improvements using MIMO (multiple input,
multiple output antennas), the TL-WN727N’s auto-sensing capability allows high packet transfer
rate of up to 150Mbps for maximum throughput. It has good capability on anti-jamming, and it can
also interoperate with other wireless (802.11b) products. The adapter supports WEP, WPA and
WPA2 encryption to prevent outside intrusion and protect your personal information from being
exposed.
The adapter is easy to install and manage with the Quick Setup Wizard guiding you step-by-step
through the installation process and the TP-LINK Wireless Configuration Utility instructing you to
quickly set up a wireless connection.
With unmatched wireless performance, reception, and security protection, the TL-WN727N is the
best choice for easily adding or upgrading wireless connectivity to your desktop.
1.2 Features
¾
Complies with IEEE 802.11n, IEEE 802.11g, IEEE 802.11b standards
¾
Supports WPA/WPA2 data security, TKIP/AES encryption
¾
Supports high rate of up to 150Mbps for maximum throughput, supports automatically
adjust to lower speeds due to distance or other operating limitations
¾
Provides USB 2.0 interface
¾
Supports Ad Hoc and Infrastructure modes
¾
Good capability on anti-jamming
¾
Supports roaming between access points when configured under Infrastructure mode
¾
Easy to configure and provides monitoring information
¾
Supports Windows XP, Windows 7 and Windows 8