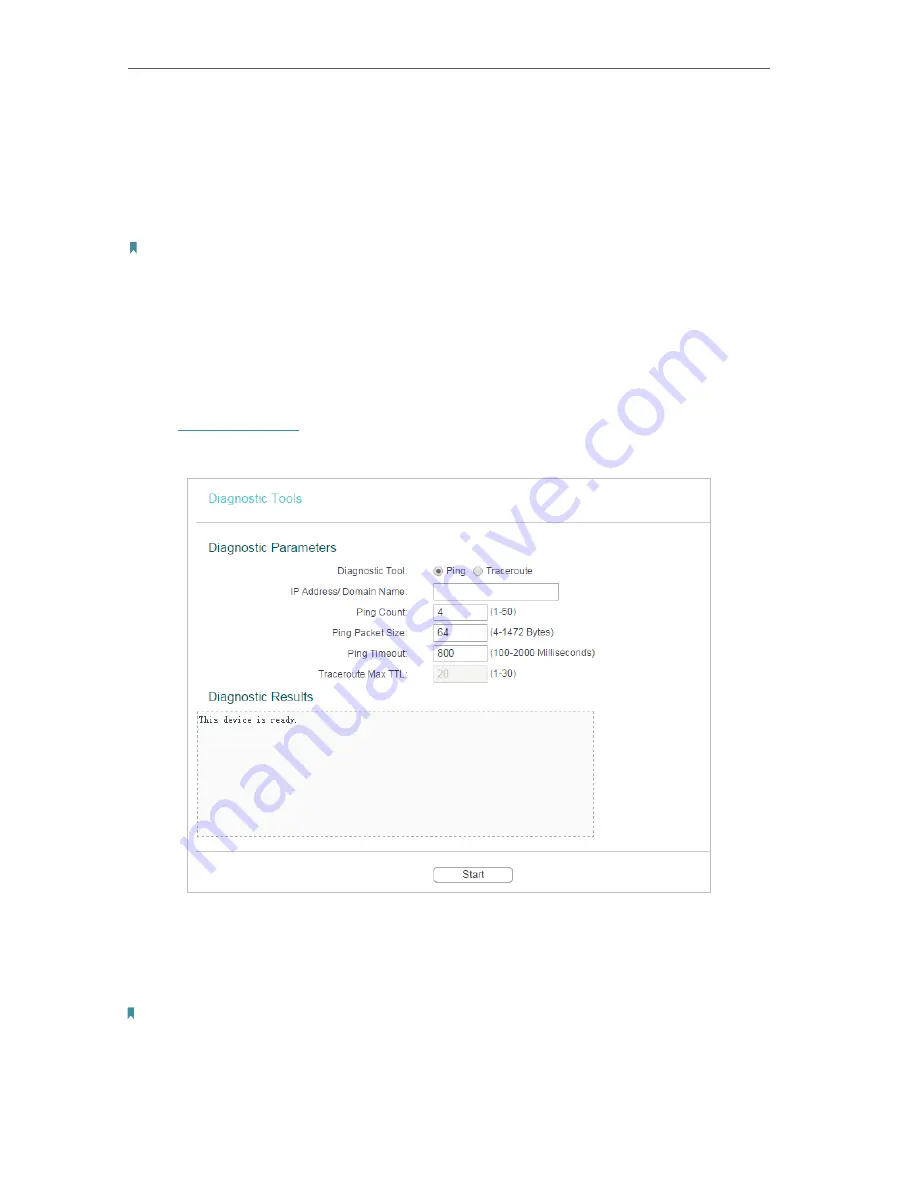
40
Chapter 4
Configure the Access Point
• Set Community
- Enter the community name that allows Read/Write access to the
Device’s SNMP information. The community name can be considered a group
password. The default setting is “private”.
• Set Source
- Set source defines the IP address or subnet for management systems
that can control this ‘set’ community device.
Note:
A restricted source can be a specific IP address (e.g. 10.10.10.1), or a subnet - represented as IP/BITS (e.g. 10.10.10.0/24).
If an IP Address of 0.0.0.0 is specified, the agent will accept all requests under the corresponding community name.
4. 5. 2. Diagnostic
Diagnostic is used to test the connectivity between the access point and the host or
other network devices.
1. Visit
, and log in using the password you created.
2. Go to
System Tools
>
Diagnostic
.
• Diagnostic Tool
- Select one diagnostic tool.
• Ping
- This diagnostic tool troubleshoots connectivity, reachability, and name
resolution to a given host or gateway.
• Tracerouter
- This diagnostic tool tests the performance of a connection.
Note:
You can use ping/traceroute to test both numeric IP address or domain name. If pinging/tracerouting the IP address is
successful, but pinging/tracerouting the domain name is not, you might have a name resolution problem. In this case,
ensure that the domain name you are specifying can be resolved by using Domain Name System (DNS) queries.
















































