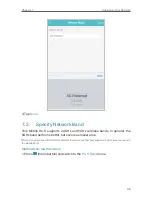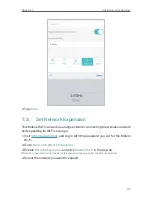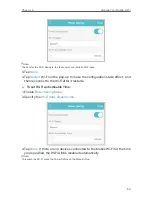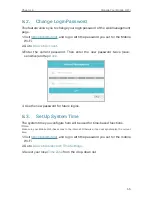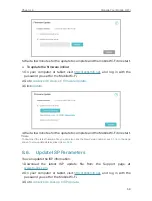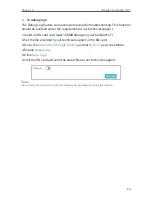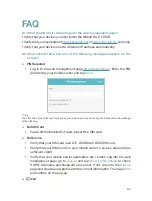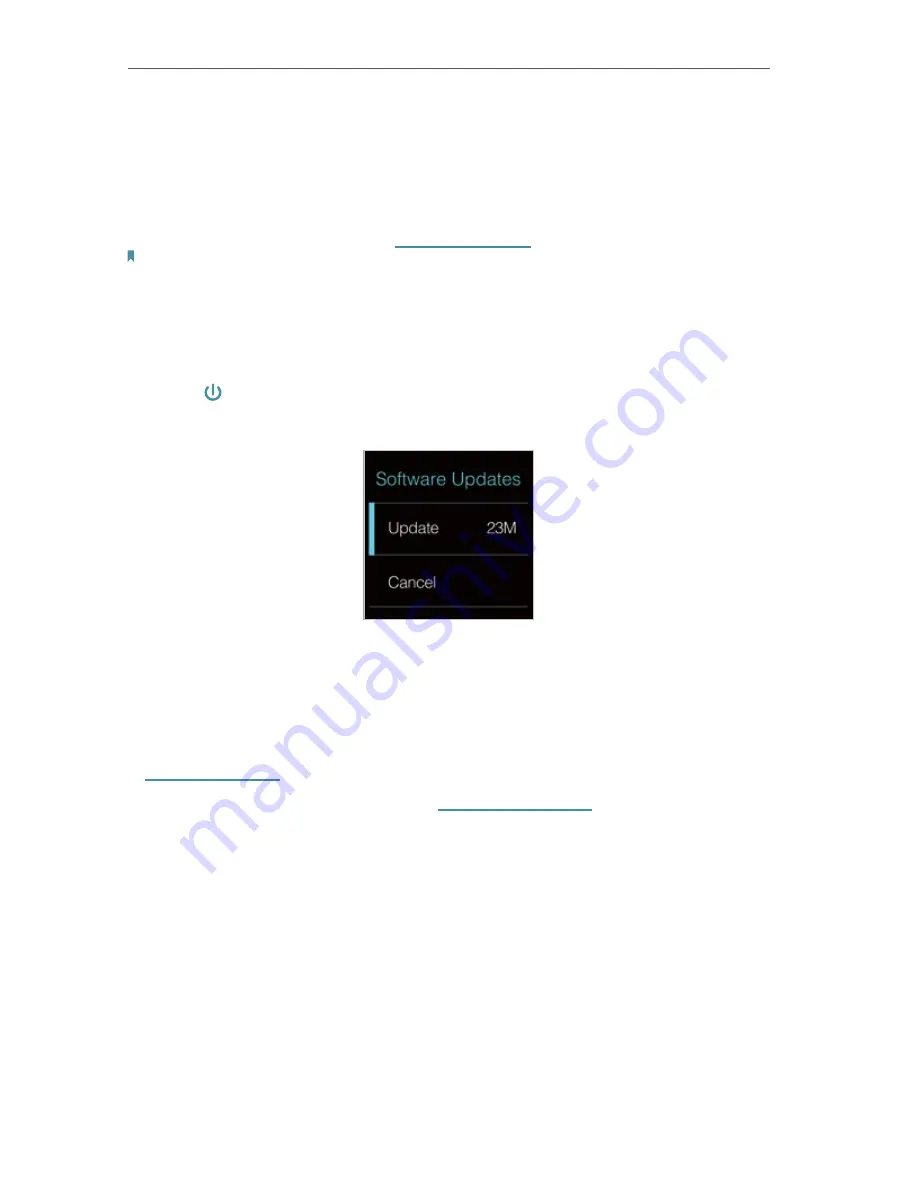
57
Chapter 8
Manage Your Mobile Wi-Fi
8. 5. Update the Firmware
TP-Link is committed to improving product features, giving you a better network
experience. We will inform you through the screen and web management page
if there’s any newly released update firmware. Also, you can download it from
the Support page of our website
www.tp-link.com
.
Note:
1. Make sure the latest firmware file is matched with the hardware version (as shown in the download
section of the Support page).
2. Make sure that you have a stable connection between the Mobile Wi-Fi and your computer.
3. Do NOT power off the Mobile Wi-Fi during the firmware update and make sure it has sufficient power.
Method One: Via the screen:
1. Press (the power button) to update your Mobile Wi-Fi when the following
screen appears.
2. Wait a few minutes for the update to complete and the Mobile Wi-Fi to restart.
Method Two: Via the webpage
¾
To update the firmware locally:
1. Download the latest firmware file for your Mobile Wi-Fi from our website
www.tp-link.com
.
2. On your computer or tablet, visit
http://tplinkmifi.net
, and log in with the
password you set for the Mobile Wi-Fi.
3. Go to
Advanced
>
Device
>
Firmware Update
.
4. Select
Update via the local server
,
click
Browse
to locate the downloaded file,
and then click
Updade
.