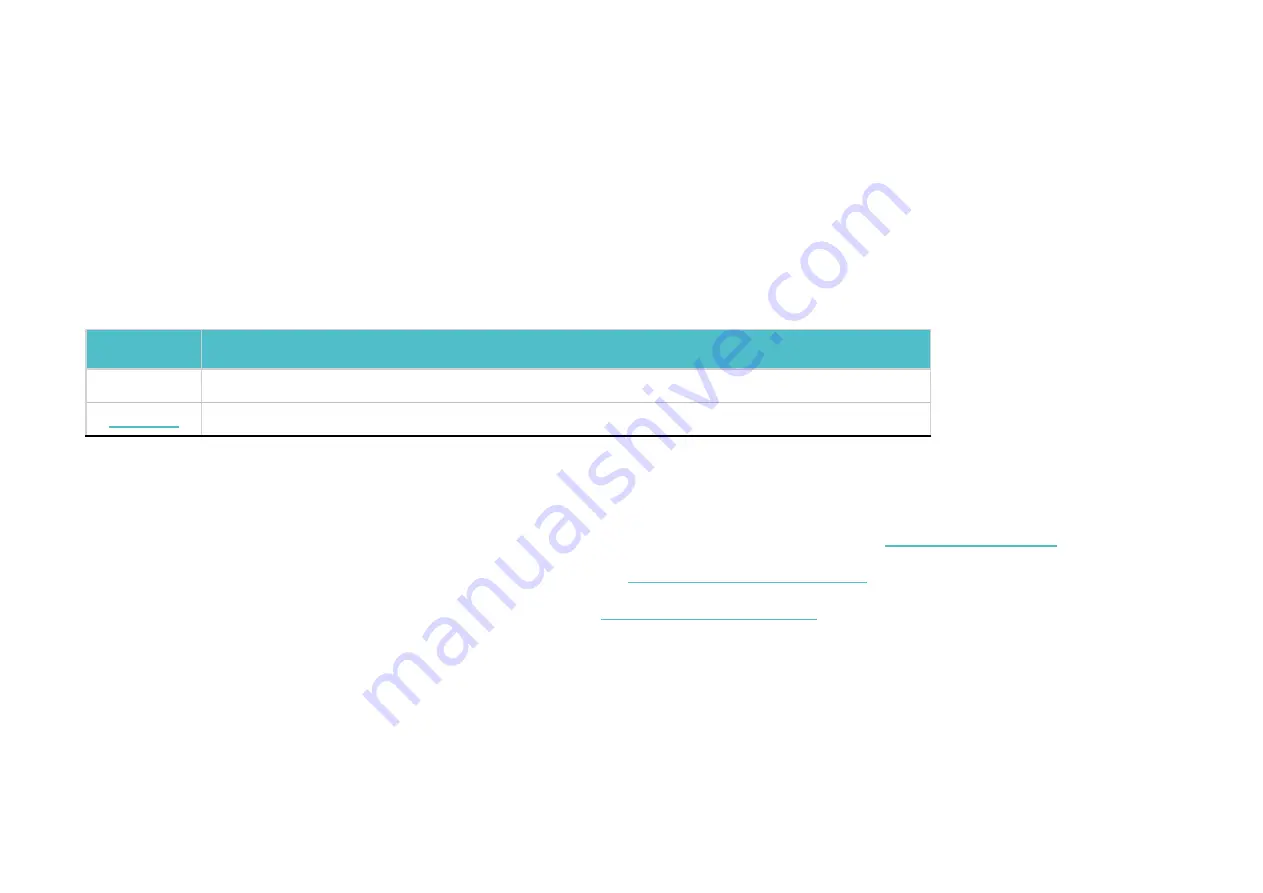
1
About This Guide
This guide provides a brief introduction to Kasa Smart Wi-Fi Plug Slim and the Kasa Smart app, as well as regulatory information.
Please note that features of Kasa Smart Wi-Fi Plug Slim may vary slightly depending on the model and software version you have, and on your location
and language. All images, steps, and descriptions in this guide are only examples and may not reflect your actual experience.
Conventions
In this guide, the following convention is used:
Convention Description
Teal
Key information appears in teal, including management page text such as menus, items, buttons and so on.
Underline
Hyperlinks are in teal and underlined. You can click to redirect to a website.
More Info
•
Operating temperature, storage temperature, and other specifications can be found on the product page at
• Our Technical Support and troubleshooting information can be found at
https://www.tp-link.com/support/
.
• A TP-Link Community is provided for you to discuss our products at
https://community.tp-link.com
.




































