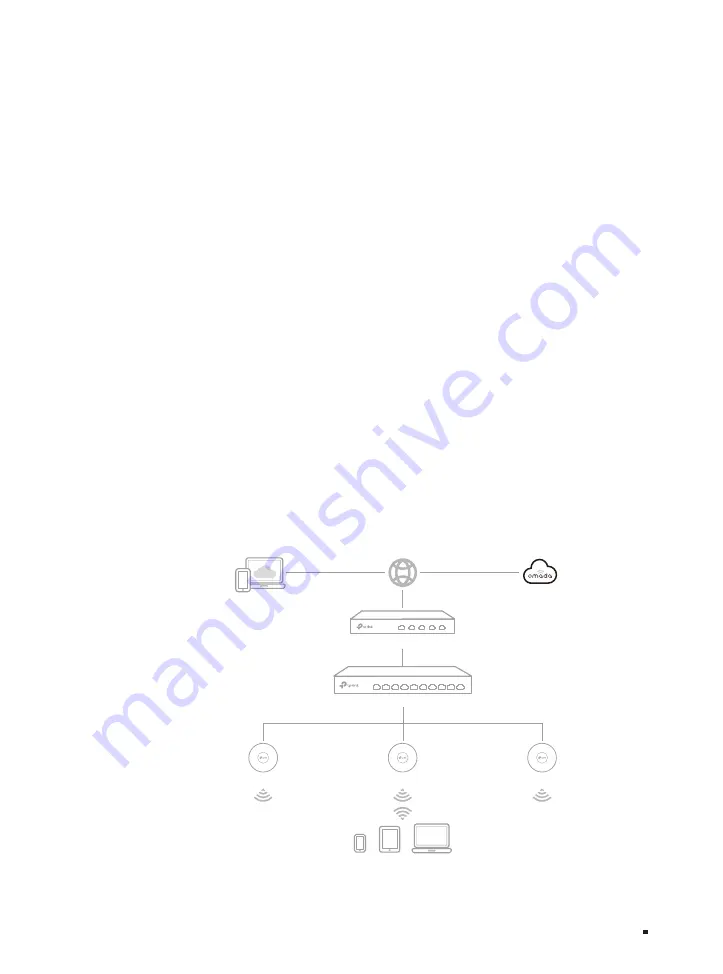
JetStream L2/L2+ Managed Switch
15
Configuration
Via Omada Software Controller
1. On the PC with Windows OS or Linux OS, download the Omada Software Controller installation file
from https://www.tp-link.com/support/download/omada-software-controller/.
2. Run the file and follow the wizard to install the Omada Software Controller.
3. Launch the Omada Software Controller and follow the step-by-step instructions to complete the
Quick Setup
. After the wizard is finished, a login screen will appear.
4. Enter the username and password you created and click
Log in
. Then you can further configure
the controller.
Via Omada Hardware Controller (OC200/OC300)
Omada Hardware Controller (OC200/OC300), which is pre-installed with Omada Software Controller,
is a good alternative if you have no spare PC to keep running Omada Software Controller in the
network. It needs to be purchased additionally. For more details, refer to the Installation Guide of
Omada Hardware Controller.
* Omada Cloud Service
After installing Omada Software/Hardware Controller, you can remotely access and configure the
controller through Omada Cloud Service. Follow the steps below.
1. Enable
Cloud Access
on the setting page on the controller and bind a TP-Link ID to your controller.
If you have configured this in the setup wizard, skip the step.
2. Launch a web browser and enter https://omada.tplinkcloud.com in the address bar.
3. Enter your TP-Link ID and password to log in. A list of controllers that have been bound with your
TP-Link ID will appear. Then you can click
Launch
to further configure the controller.
■
Via Omada Cloud-Based Controller
Figure 4-3
Manage the network via Omada Cloud-Based Controller
EAP
EAP
EAP
Clients
Router
Switch
Omada Cloud-Based
Controller






































