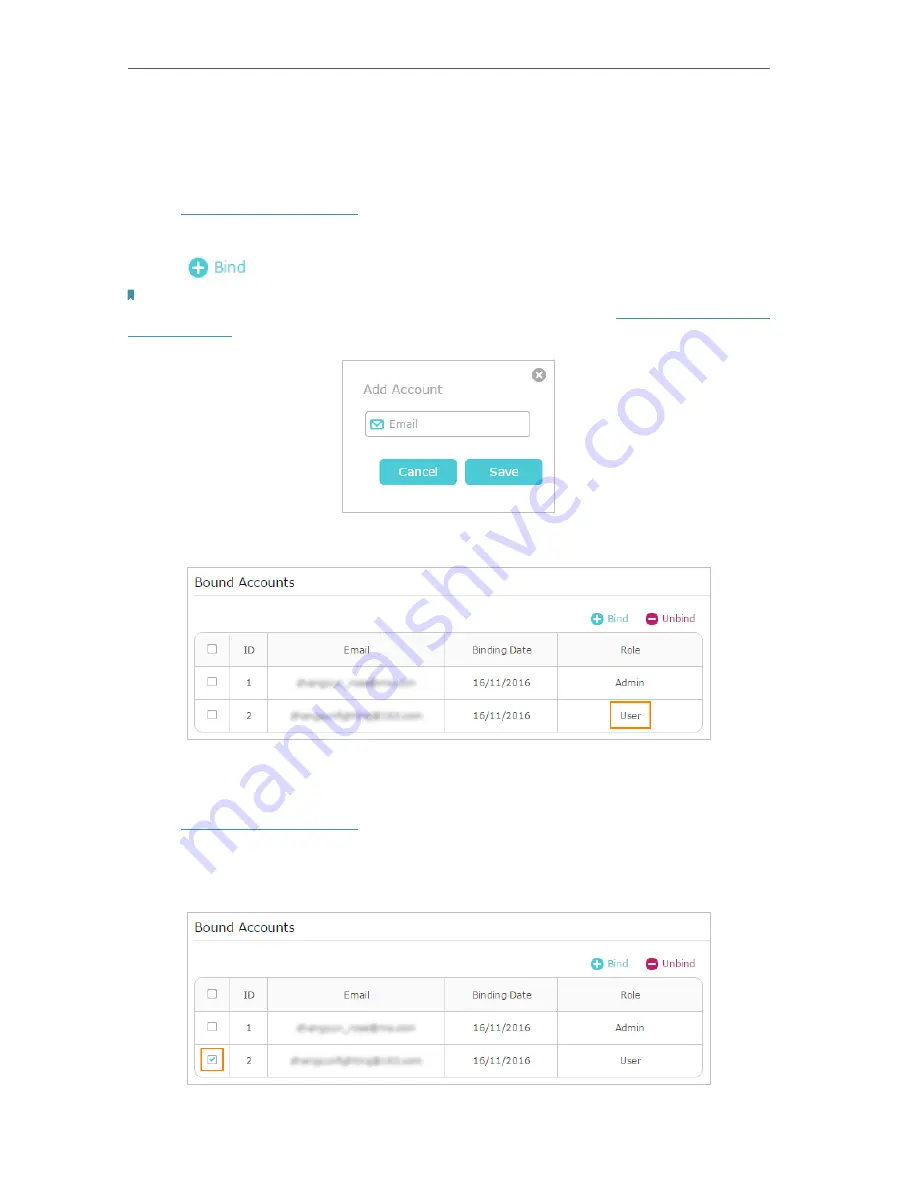
19
Chapter 4
TP-Link Cloud Service
• Add/remove other TP-Link IDs to/from the extender.
4 3 1 Add TP-Link ID to Manage the Extender
1. Visit
http://tplinkrepeater.net
, and log in with your TP-Link ID.
2. Go to
Settings
>
TP-Link Cloud
, and focus on the
Bound Accounts
section.
3. Click
, enter another TP-Link ID as needed and click
Save
.
Note:
If you need another TP-Link ID, please register a new one via the Tether app. Please refer to
to install the app and register a new TP-Link ID.
4. The new TP-Link ID will be displayed in the Bound Accounts table as a
User
.
4 3 2 Remove TP-Link ID(s) from Managing the Extender
1. Visit
http://tplinkrepeater.net
, and log in with your TP-Link ID.
2. Go to
Settings
>
TP-Link Cloud
, and focus on the
Bound Accounts
section.
3. Tick the checkbox(es) of the TP-Link ID(s) you want to remove and click
Unbind
.






























