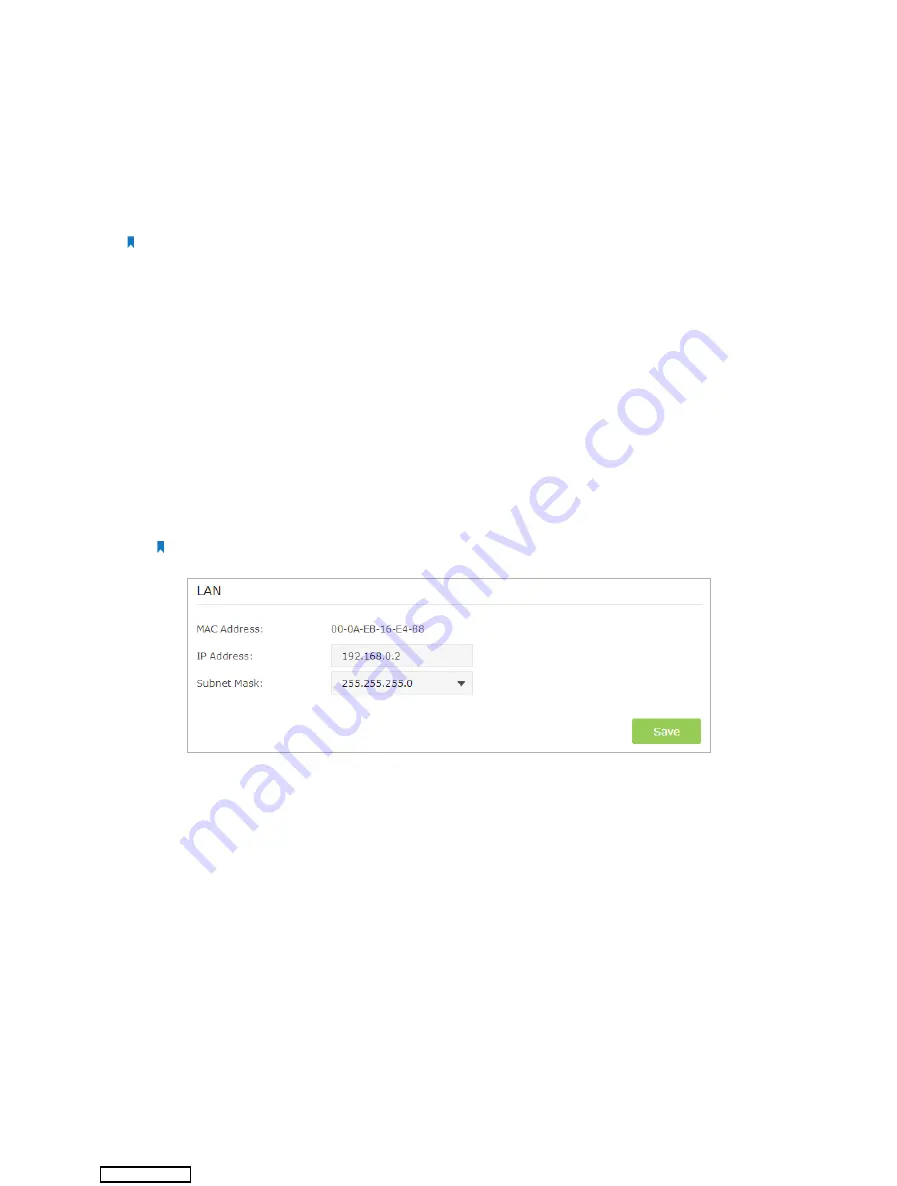
95
Q4. How to use the WDS Bridging function to extend my wireless
network?
For example
,
my house covers a large area. The wireless coverage of the router I’m using
(the root router) is limited. I want to use an extended router to extend the wireless
network of the root router.
Note:
• WDS bridging only requires configuration on the extended router.
• WDS bridging function can be enabled either in 2.4GHz frequency or 5GHz frequency for a dual-band router. We
use the WDS bridging function in 2.4GHz frequency as example.
1. Visit
http://tplinkwifi.net
, and log into with the username and password you set for
the router.
2. Configure the IP address of the router:
1 ) Go to
Advanced
>
Network
>
LAN
, configure the IP address of the extended
router to be in the same subnet with the root router
;
(For example, the IP
address of the root router is 192.168.0.1, the IP address of the extended router
can be 192.168.0.2~192.168.0.254. We take 192.168.0.2 as example.)
2 ) Click
Save
.
Note:
Log into the web management page again if the IP address of the router is altered.
3. Survey the SSID to be bridged:
1 ) Go to
Advanced
>
System Tools
>
System Parameters
and focus on the
2.4GHz
WDS
section, click
Enable WDS Bridging
.
2 ) Click
Survey
, locate the root router’s SSID and click
Choose
(Here we take
TP-LINK_2512 as example).
3 ) If the root router has wireless password, you should enter the wireless password
of the root router.
4 ) Click
Save
.
Downloaded from












































