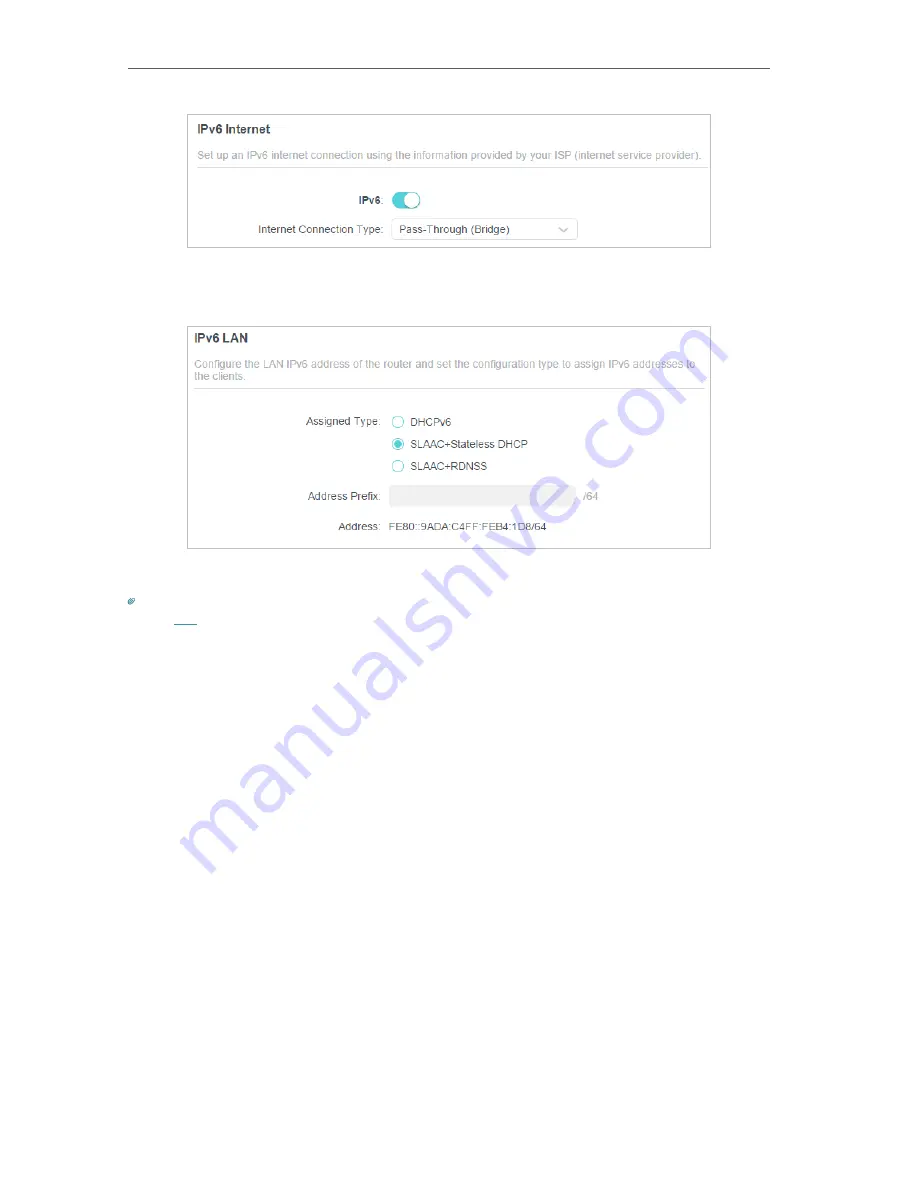
21
Chapter 4
Set Up Internet Connection
5. Configure LAN ports. Windows users are recommended to choose from the first two
types. Fill in
Address Prefix
provided by your ISP, and click
SAVE
.
6. Click
Status
to check whether you have successfully set up an IPv6 connection.
Tips:
section if there is no internet connection.






























