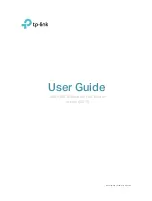Reviews:
No comments
Related manuals for Archer AXE75

NetDefend DFL-260E
Brand: D-Link Pages: 328

ShareCenter Pulse DNS-320
Brand: D-Link Pages: 2

DFL-210 - NetDefend - Security Appliance
Brand: D-Link Pages: 19

DFL-M510
Brand: D-Link Pages: 22

N300
Brand: Dahua Pages: 12

NetDefend DFL-1600
Brand: D-Link Pages: 23

DSL-G2562DG
Brand: D-Link Pages: 2

E-MCC-1600
Brand: MiLAN Pages: 1

PacketShaper PS-S200
Brand: Symantec Pages: 2

50099 067
Brand: Kontron Pages: 42

Seven Solutions WR-ZEN Series
Brand: Orolia Pages: 167

AirStation WZR-1166DHP
Brand: Buffalo Pages: 2

SRA311-008P8 Series
Brand: Divio Pages: 4

LonWorks Communication Module LN-01
Brand: Delta Electronics Pages: 1

IOLAN MDC
Brand: Perle Pages: 491

IR-X10
Brand: Xantech Pages: 16

Firebox T20
Brand: Watchguard Pages: 21

AirBridge VS-YOFIMN-000
Brand: Vivint Pages: 2