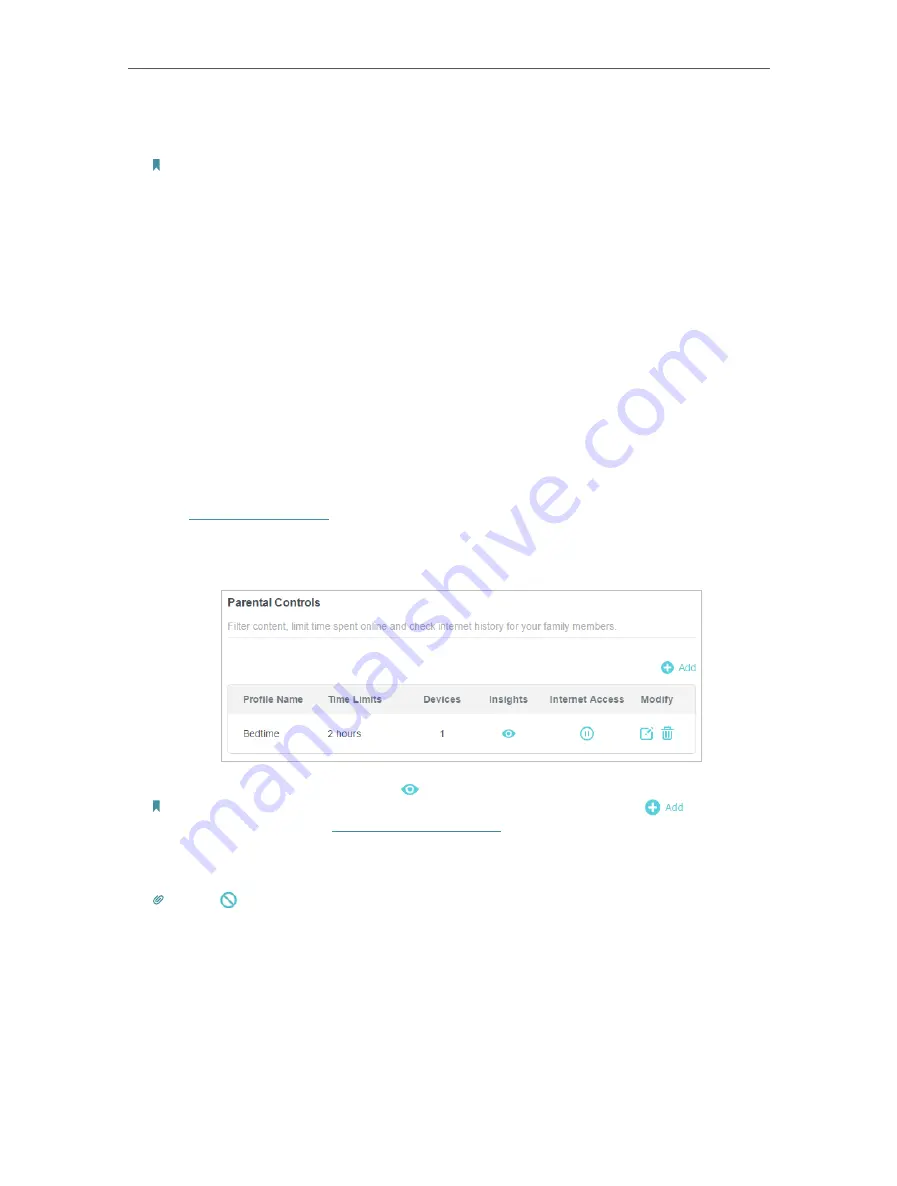
42
Chapter 8
Parental Controls
2 ) Enable
Bed Time
and use the up/down arrows or enter times in the fields. Devices
under this profile will be unable to access the internet during this time period.
Note: School Nights are from Sunday to Thursday.
3 ) Click
Save
.
Done!
The amount of time your child spends online is controlled and inappropriate content is
blocked on their devices.
8. 2. Monitoring Internet Usage
I want to:
Check which websites my child has visited and how much time they have spent online
recently.
How can I do that?
1.
Visit
http://tplinkwifi.net
, and log in with your TP-Link ID or the password you set for
the router.
2.
Go to
Advanced
>
Parental Controls
.
3.
Find the correct profile and click
in the Insights column.
Note: If you have not set up a profile for your child yet, you should do that first by clicking
, then follow the
steps to create a profile. Refer to
Setting Up Access Restrictions
for detailed instructions.
4.
Use the drop-down menu to view the websites visited and time spent online for any
of the last 7 days. Click
History
to view a complete history.
Tip: Click
to block the corresponding content for this profile.






























