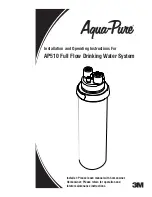Installing TouchTunes Karaoke
Unpacking the Karaoke Equipment
TouchTunes Karaoke Installation and Setup Guide 900587-001 Rev 03
9
Inner White Box 1 - Microphone Receiver Box
The microphone receiver box is a white, two-layered box; the top layer contains the microphone receiver and beneath
it lies the 15 foot CAT-5 Ethernet cable for connecting the wireless microphone receiver to Virtuo’s IO board.
•
Remove the wireless microphone receiver and 15 foot CAT-5 Ethernet cable from this box.
Top level
- The wireless microphone
receiver
Bottom level
- 15 foot Cat-5 cable
Summary of Contents for Karaoke
Page 1: ......
Page 28: ...TouchTunes Karaoke Installation and Setup Guide Configuring TouchTunes Karaoke 26 ...
Page 37: ......