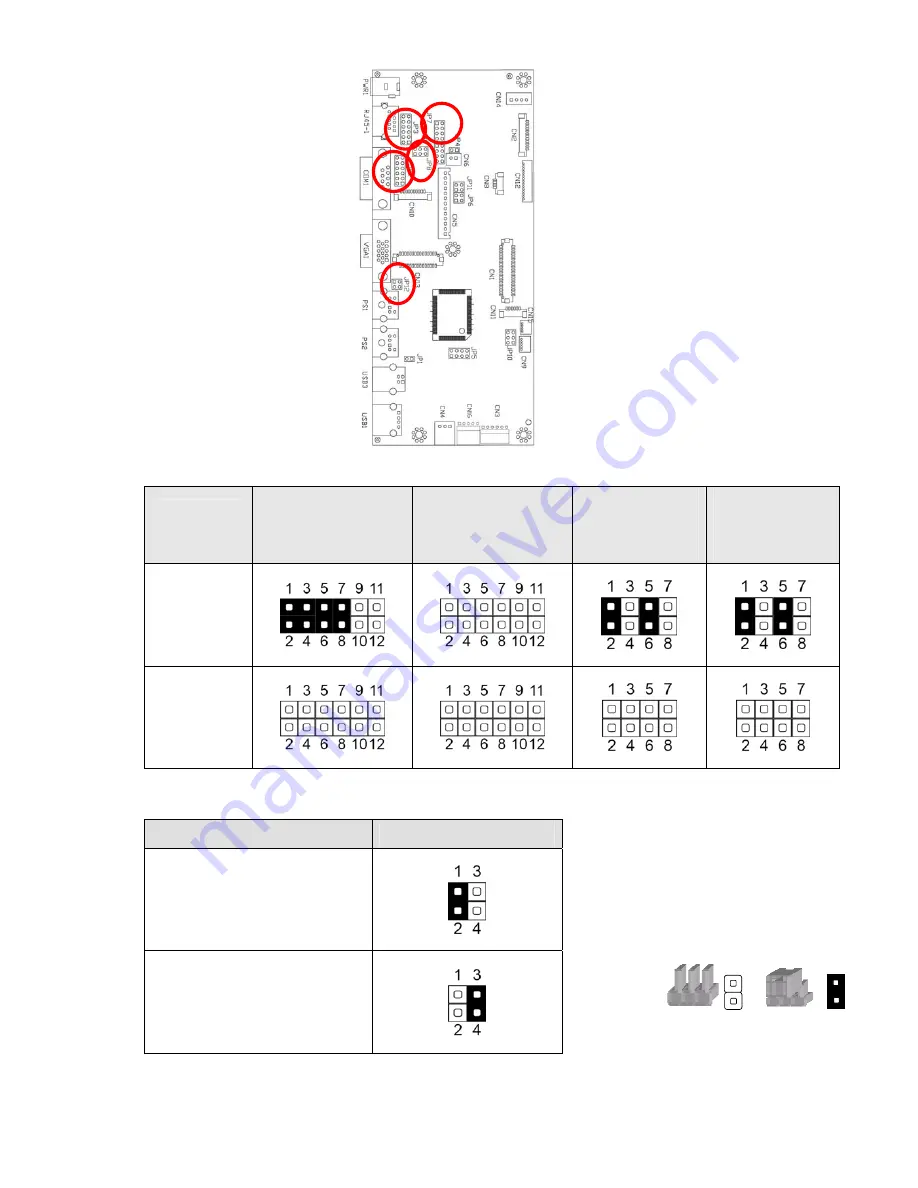
22
6. COM Port for RS232 Touch / Internal COM / External COM Setting
Function /
Location
JP2
(1-2) (3-4) (5-6)
(7-8) (9-11) (11-12)
JP3
(1-2) (3-4) (5-6)
(7-8) (9-10) (11-12)
JP7
(1-2) (3-4)
(5-6) (7-8)
JP8
(1-2) (3-4)
(5-6) (7-8)
RS232
Touch
Int./ Ext.
COM
7. MSR Port Setting
Function / Location
JP12
(1-2) (3-4)
+5V_PC
▲
+5V
JP8
JP7
JP3
JP2
Note: Open
Short
JP12














































