Reviews:
No comments
Related manuals for TECRA M2
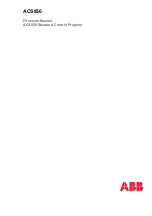
ACS850-04 series
Brand: ABB Pages: 296

650 series
Brand: ABB Pages: 320

ACS880 Series
Brand: ABB Pages: 50

COM600 series
Brand: ABB Pages: 56

620 Series
Brand: VAT Pages: 26

IRO
Brand: Rachio Pages: 2

51099
Brand: L. G. B. Pages: 2

LA4X
Brand: L-Acoustics Pages: 36

FOUNDATION 3730-5
Brand: Samson Pages: 132

3767
Brand: Samson Pages: 68

3730-2
Brand: Samson Pages: 128

3725 series
Brand: Samson Pages: 68

MULTI 1
Brand: X-POWER Pages: 24

TROVIS 3730-1
Brand: Samson Pages: 80

DCX
Brand: Haehne Pages: 44

MT12
Brand: RadioMaster Pages: 49

SUPERREMOTE UR19A
Brand: X10 Pages: 3

MRC88M
Brand: Xantech Pages: 102

















