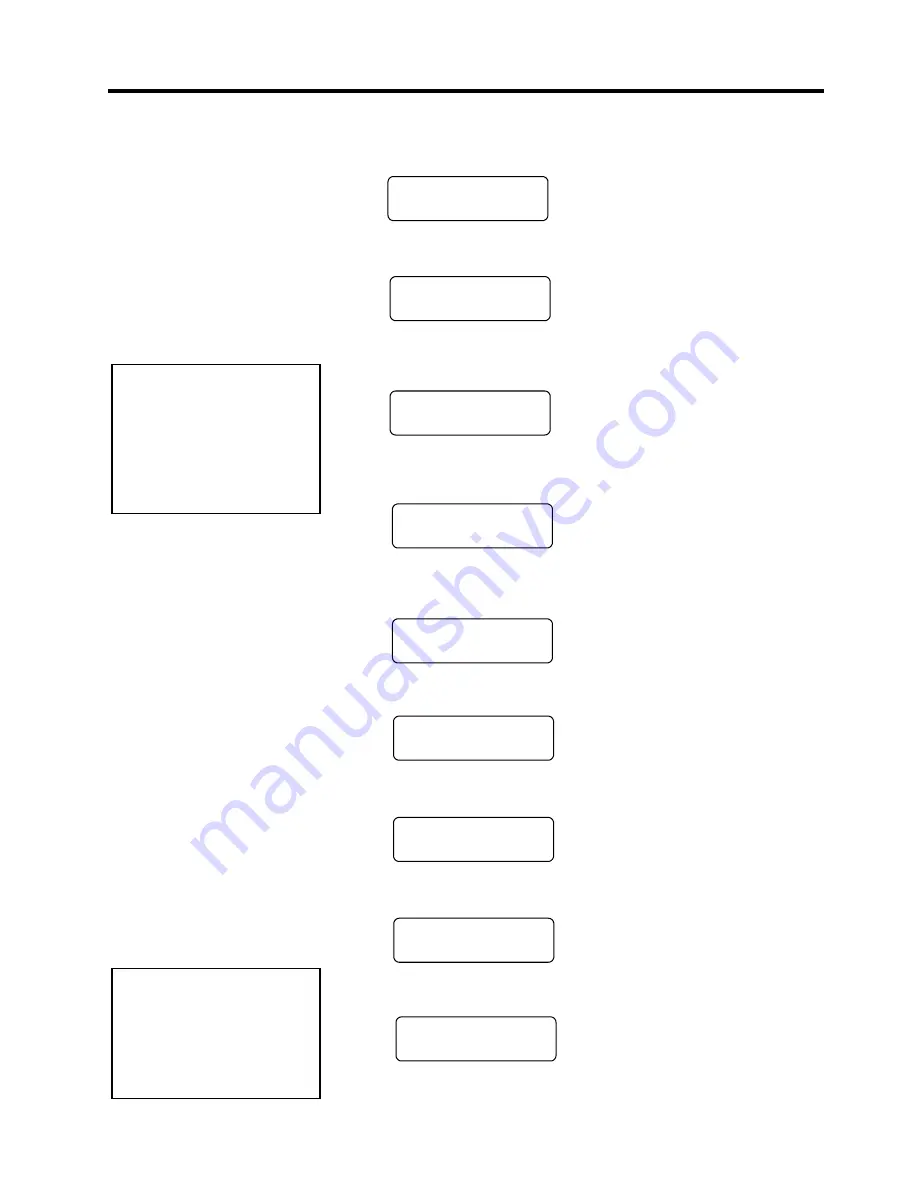
2. PRINTER SETUP
ENGLISH VERSION EO1-33034
2.10 Test Print
E2-14
2.10 Test Print (Cont.)
9.
Press
the
[PAUSE]
key and the issue mode setting display will
appear. Select the issue mode with the
[FEED]
or
[RESTART]
key.
10.
Press the
[PAUSE]
key and the media size setting display will
appear. Select the media size with the
[FEED]
or
[RESTART]
key.
11.
Press the
[PAUSE]
key and the paper feed setting display will
appear. Select whether or not a paper feed is performed with the
[FEED]
or
[RESTART]
key.
12.
When the
[PAUSE]
key is pressed, one blank media will be issued.
Then the LCD Message Display will return to showing the test print
start message.
13.
Press the
[PAUSE]
key and then
[FEED]
key. When pressing the
[PAUSE]
key, the printer will print the specified issue counts of the
slant lines (1 dot).
14.
Press the
[FEED]
key and
[PAUSE]
key,
and the printer will print
the specified issue counts of the slant lines (3 dots).
15.
Press the
[FEED]
key and
[PAUSE]
key, and the printer will print
the specified issue counts of the characters of various sizes.
16.
Press the
[FEED]
key and
[PAUSE]
key, and the printer will print
the specified issue counts of the bar codes.
17.
Press the
[FEED]
key and
[PAUSE]
key, and the printer will print
the specified issue counts of blank labels.
18.
Press the
[PAUSE]
key and the LCD Message Display will return to
showing the test print start message.
!7(6735,17
7<3(>6@12&87
!7(6735,17
/$%(//(1PP
!7(6735,17
!7(6735,17
6/$17/,1('27
!7(6735,17
6/$17/,1('27
!7(6735,17
&+$5$&7(56
!7(6735,17
3$3(5)(('
!7(6735,17
%$5&2'(
NOTE:
When PAPER FEED is selected,
the printer feeds the media to the
correct print start position. If
the print start position
adjustment is unnecessary, select
PAPER NO FEED and save the
media.
NOTE:
If the
[FEED]
key is pressed after
the blank labels are printed, the
printer will enter the Factory Test
mode. To exit from the Factory
Test mode, press the
[PAUSE]
key.
!7(6735,17
12135,17,1*
Summary of Contents for TEC B-SX4T-QP
Page 1: ...TEC Thermal Printer B SX4T QQ QP Owner s Manual ...
Page 52: ......
Page 53: ......
Page 54: ...M EO1 33034 ...






























