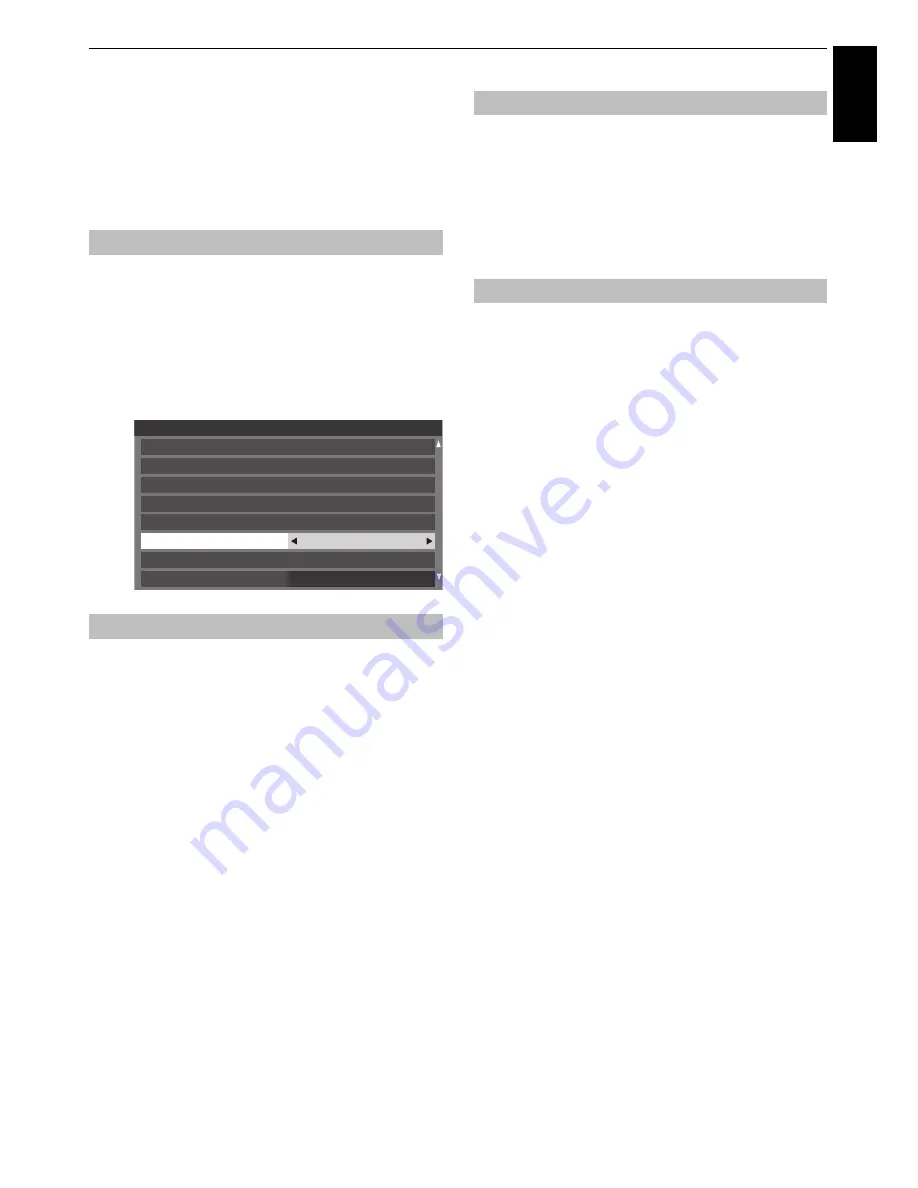
69
Engl
ish
TEXT SERVICES
Text services
This television has a multi-page text memory,
which takes a few moments to load. It offers two
Modes
of viewing text –
Auto
will display
Fastext
,
if available.
List
will save your four favorite pages.
The te
x
t character set will be automatically chosen by the
language setting in the
Setup
menu.
a
Press
MENU
/
C c
/
B
/
C c
to highlight
Setup
/
Preferences
icons and press
OK
.
b
Press
B
or
b
to select
Teletext
, and then press
C
or
c
to select
Auto
or
List
.
The TEXT
button:
To view text services press
TEXT
. Press again to superimpose
the text over a normal broadcast picture and again to return
to normal viewing. Channels cannot be changed until text is
cancelled.
The first text page shown will be the
initial
page.
Any text page can be accessed by entering the 3 digit page
number using the numbered buttons, pressing the coloured
buttons or pressing
P
U
to advance to the next page and
P
u
to go back to the previous page.
Sub-pages
The pages on the screen will dynamically update as sub-
pages are received.
If you open a page containing sub-pages, the sub-pages are
automatically displayed in sequence. To quit automatic sub-
page change, press
C
or
c
.
Once selected, the sub-page you are viewing will be
highlighted and, as the television loads any additional sub-
pages, the colour of the numbers will change, indicating that
these pages have been loaded.
These sub-pages will remain available to view until another
page is chosen or, in normal TV mode, the channel is changed.
If
Fastext
is available, four coloured titles will appear at the
base of the screen.
To access one of the four given subjects, press the relevant
coloured button on the remote control.
For further information on your particular text system(s), see
the broadcast text index page or consult your local Toshiba
dealer.
The four coloured choices at the bottom of the screen are
numbers – 100, 200, 300 and 400, which have been
programmed into the television’s memory. To view these
pages, press the relevant coloured buttons.
To change these saved pages, press the relevant coloured
button and enter the 3 digit number. This number will change
in the top left of the screen and in the coloured highlight.
Press
OK
to save.
Whenever OK is pressed, all four page
numbers showing at the bottom will be saved and the
previous ones will be lost.
If
OK
is not pressed, the selection will be forgotten when the
channel is changed.
Other pages may be viewed by entering the 3 digit page
number – but DO NOT press
OK
or these pages will be saved.
Selecting modes
Text information
Preferences
REGZA-LINK Setup
Network Setup
Teletext
Network Device Setup
Personal TV Setup
Photo Frame Setup
Network Lock
Panel Lock
Off
Teletext
Auto
Navigating pages using Auto
Navigating pages using LIST












































