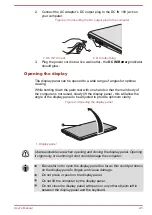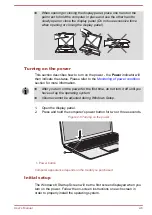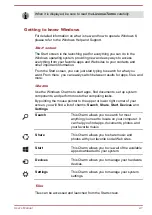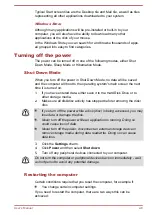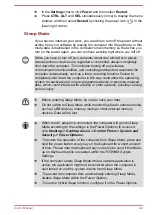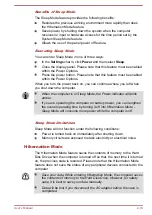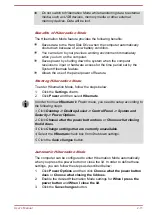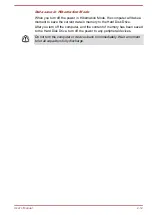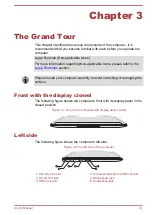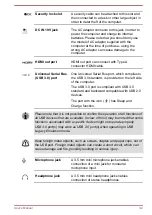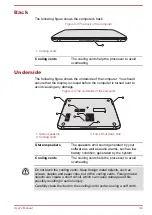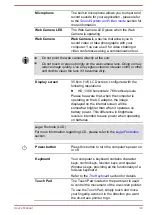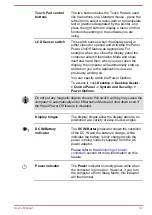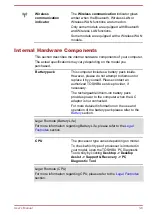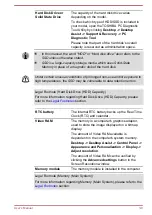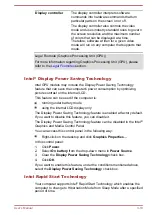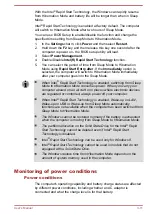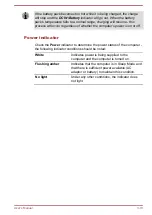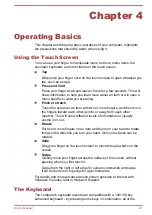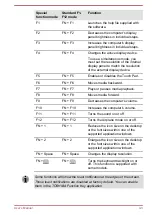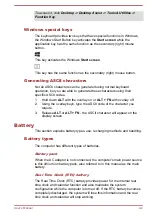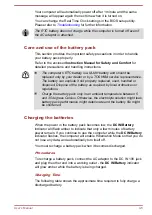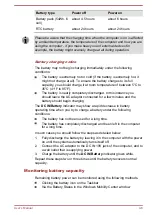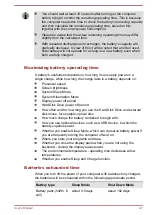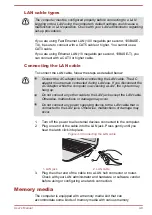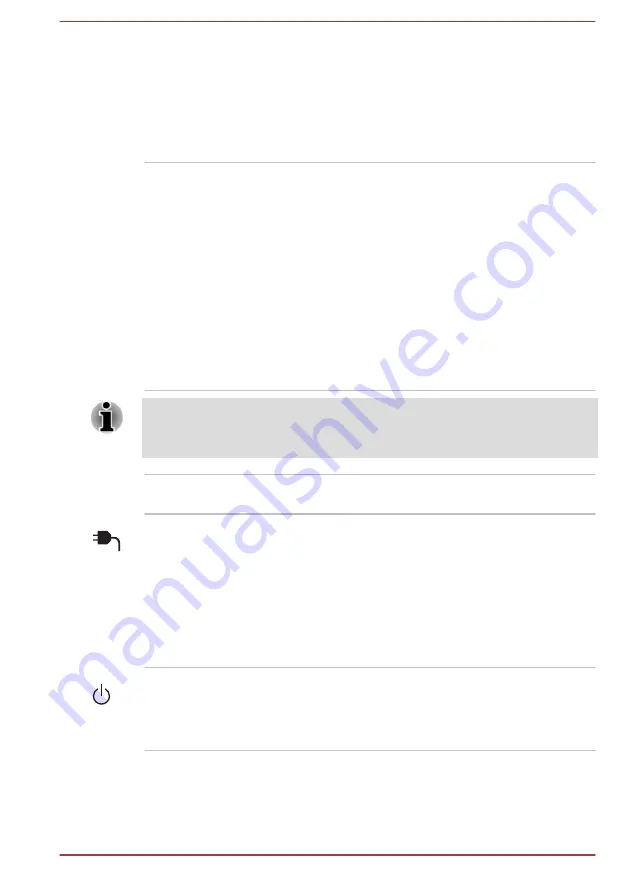
Touch Pad control
buttons
The two buttons below the Touch Pad are used
like the buttons on a standard mouse - press the
left button to select a menu item or to manipulate
text or graphics designated by the pointer, and
press the right button to display a menu or other
function depending on the software you are
using.
LCD Sensor switch
This switch senses when the display panel is
either closed or opened and activates the Panel
Power On/Off feature as appropriate. For
example, when you close the display panel the
computer enters Hibernation Mode and shuts
itself down and then, when you next open the
display, the computer will automatically start up
and return you to the application you were
previously working on.
You can specify within the Power Options.
To access it, click
Desktop -> Desktop Assist -
> Control Panel -> System and Security ->
Power Options
.
Do not put any magnetic objects close to this switch as they may cause the
computer to automatically enter Hibernation Mode and shut down even if
the Panel Power Off feature is disabled.
Display hinges
The display hinges allow the display panel to be
positioned at a variety of easy-to-view angles.
DC IN/Battery
indicator
The
DC IN/Battery
indicator shows the condition
of the DC IN and the battery's charge - white
indicates the battery is fully charged while the
power is being correctly supplied from the AC
power adaptor.
Please refer to the
section for more information on this
feature.
Power indicator
The
Power
indicator normally glows white when
the computer is turned on. However, if you turn
the computer off into Sleep Mode, this indicator
will flash amber.
User's Manual
3-7