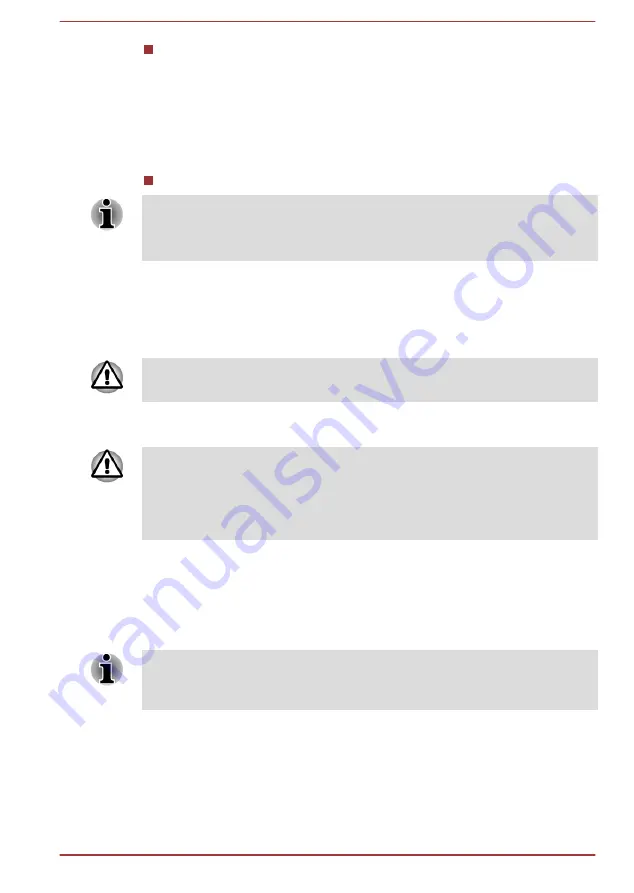
Swipe your fingerprint on the sensor if you have already registered the
fingerprint with the Fingerprint utility and enabled Fingerprint System
Pre-Boot Authentication. If you would not like to swipe your finger or
cannot authenticate the fingerprint for some reasons, push the
BACK
SPACE
key to skip the fingerprint authentication screen. You can try
to swipe the fingerprint up to five times. If you failed fingerprint
authentication five times, you must enter the password manually to
start the computer.
Enter the password manually.
The password is necessary only if the computer was turned off in boot
mode or Hibernation Mode.
It is not needed in Sleep Mode and Restart.
To enter a password manually, follow the steps as detailed below:
1.
Turn on the power as described in Chapter 1,
following message will appear in the screen:
Password=
At this point, the hotkeys FN + F1 to F12 do not work. They will function
after you enter the password.
2.
Enter the Password.
3.
Press
ENTER
.
If you enter the password incorrectly three times in a row, or if you don’t
enter the password within 1 minute, the computer shuts off. In this case,
some features that can power on the computer automatically (Wake-up on
LAN, Task Scheduler, etc) may not work. You must turn the computer back
on to retry password entry.
HW Setup
This section explains how to use the TOSHIBA HW Setup program to
configure your computer, and provides information on settings for various
functions.
After you changed the settings of HW Setup, a dialog box may appear to
prompt you that the changes will take effect after the computer is restarted.
Make sure to restart your computer immediately to apply these changes.
Accessing HW Setup
To run the HW Setup program, click
Start -> All Programs -> TOSHIBA ->
Tools & Utilities -> HWSetup
.
User's Manual
4-13
Summary of Contents for Satellite Pro R940 Series
Page 1: ...User s Manual R950 R940 R930 ...
Page 195: ...User s Manual Glossary 1 ...
















































