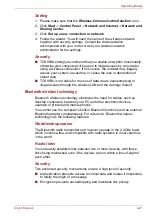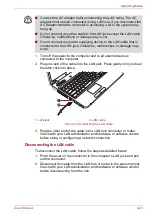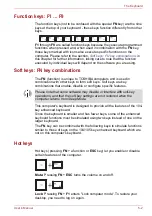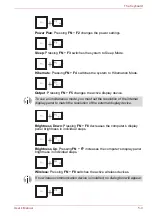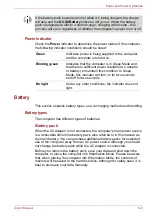User’s Manual
4-19
Operating Basics
To launch the configuration dialog window for system sounds, follow the
steps below.
1. Right-click the
Speakers
icon on the Taskbar.
2. Select
Sounds
from the menu.
Adjusting Microphone Level
Follow the steps below to change the microphone recording level.
1. Right-click on the speaker icon on the Taskbar, and select
Recording
devices
from the sub menu.
2. Select
Microphone
, and click
Properties
.
3. On the
Levels
tab move the
Microphone
slider to increase or decrease
the microphone volume level.
If you feel the microphone volume level is inadequate, move the
Microphone Boost
slider to a higher level.
Notes on Using the Microphone
You can use the built-in or an external microphone that connects to the
microphone jack to record monaural sounds into your applications. It can
also be used to issue voice commands to applications that support such
functions (built-in microphone is provided with some models).
Since your computer has a microphone and speaker, "feedback" may be
heard under certain conditions. Feedback occurs when sound from the
speaker is picked up in the microphone and amplified back to the speaker,
which amplifies it again to the microphone.
This feedback occurs repeatedly and causes a very loud, high-pitched
noise. It is a common phenomenon that occurs in any sound system when
the microphone input is output to the speaker (throughput) and the speaker
volume is too loud or too close to the microphone. You can control
throughput by adjusting the volume of your speaker or through the Mute
function in the Master Volume panel. Refer to your Windows documentation
for details on using the Master Volume panel.
Wireless communications
The computer’s wireless communication function supports some wireless
communication devices.
Only some models are equipped with both Wireless LAN and Bluetooth
functions.