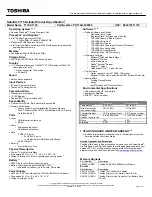149
Getting to Know the Windows ® XP Media Center Edition
Starting the Media Center
5.375 x 8.375 ver 2.4.0
Media Center Setup Wizard
To complete the Media Center Setup, follow the wizard on-
screen prompts. When the wizard finishes, the Media Center
main window displays.
You can run Media Center side by side with other Windows
software programs. It’s possible to browse through your
pictures, watch videos, play music, and even record TV while
using other Windows programs. Simply resize the Media
Center windows as you would any other window. For more
information, refer to your Windows Help.
Summary of Contents for Satellite P25 Series
Page 282: ...282 5 375 x 8 375 ver 2 3 ...