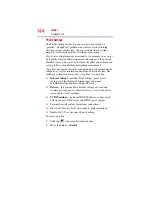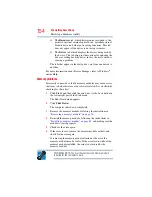155
If Something Goes Wrong
Resolving a hardware conflict
For this model Slot A is the bottom slot. Slot B is the top slot. If only
one memory module is to be installed, it must be installed in slot A.
Power and the batteries
Your computer receives its power through the AC adaptor and
power cord/cable or from the system batteries (battery, optional
secondary battery, and real-time clock (RTC) battery). Power
problems are interrelated. For example, a faulty AC adaptor or
power cord/cable will neither power the computer nor recharge the
batteries.
Here are some typical problems and how to solve them:
The AC power light does not come on when you plug in the
AC adaptor and power cord/cable.
Make sure the AC adaptor and power cord/cable are firmly plugged
into both the wall outlet and the computer.
If the AC power light still does not come on, check that the wall
outlet is working properly by plugging in a lamp or other appliance.
The AC adaptor and power cord/cable work correctly, but the
battery will not charge.
The battery does not charge while the computer is consuming full
power. Try turning off the computer.
The battery may not be inserted correctly in the computer. Turn off
the computer, remove the battery, clean the contacts with a soft dry
cloth (if necessary) and replace the battery. See
battery from the computer” on page 103
The battery may be too hot or too cold to charge properly. If you
think this is the probable cause, let the battery reach room
temperature and try again.
If the battery has completely discharged, it will not begin charging
immediately. Leave the AC adaptor and power cord/cable
connected, wait 20 minutes and see if the battery is charging.
If the battery light is glowing after 20 minutes, let the computer
continue charging the battery for at least another 20 minutes before
you turn on the computer.
If the battery light does not glow after 20 minutes, the battery may
have reached the end of its useful life. Try replacing it.
NOTE