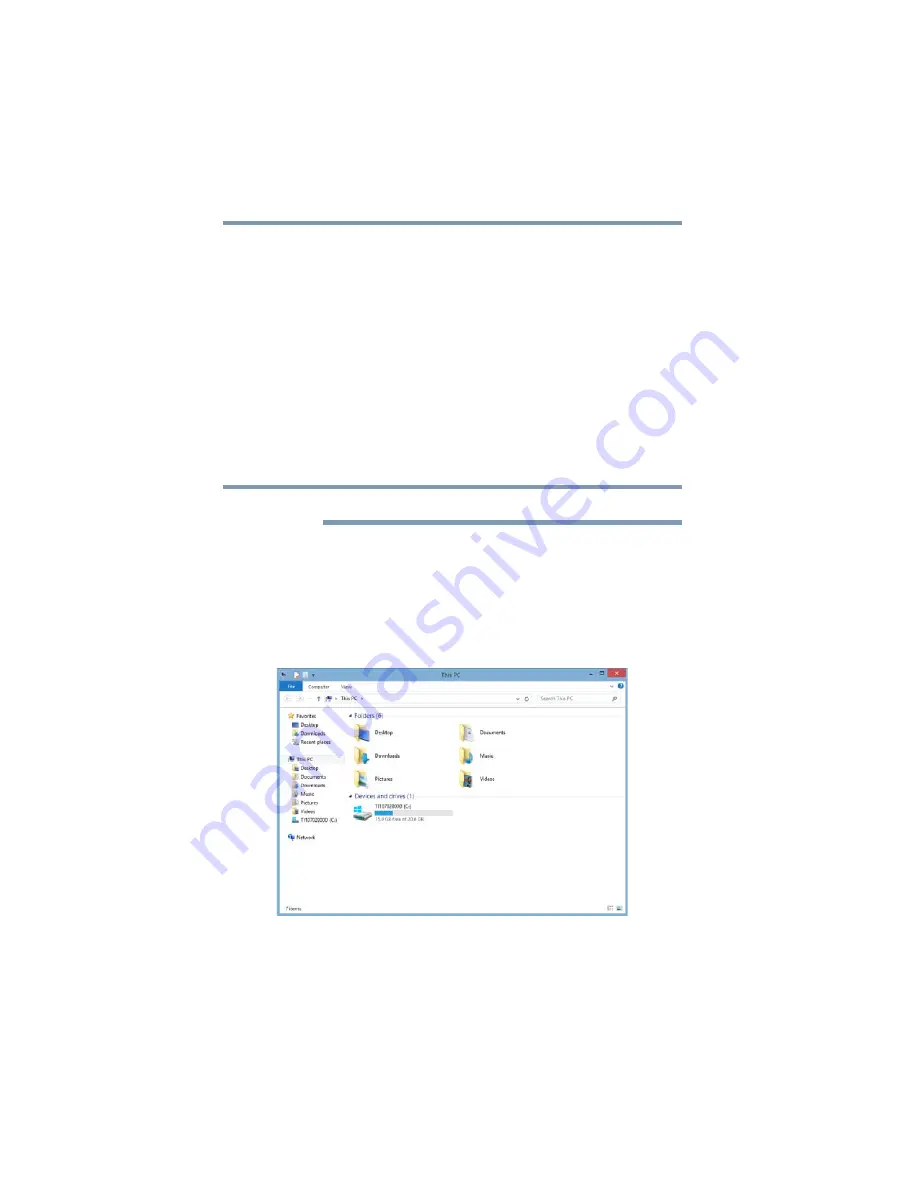
118
If Something Goes Wrong
Disk or storage drive problems
The display mode is set to “Simultaneous” and the
external display device does not work.
Make sure the external monitor is capable of displaying at
resolutions of 1280 x 800 or higher. Devices that do not
support this resolution will only work in Internal/External
mode, and not simultaneous mode.
Disk or storage drive problems
Problems with the storage drive or with external media
usually show up as an inability to access the drive or as
sector errors. Sometimes a drive problem may cause one or
more files to appear to have garbage in them.
Error-checking
This feature is not available for optical disc drives.
Run Error-checking, which analyzes the directories and files
on the storage drive and repairs any damage it finds.
To run Error-checking:
1
In the
Search
field, type
computer
.
2
Click or touch
This PC
from the list that appears.
3
Right-click or touch the drive you wish to check.
(Sample Image) Clicking on or touching the drive
NOTE
















































