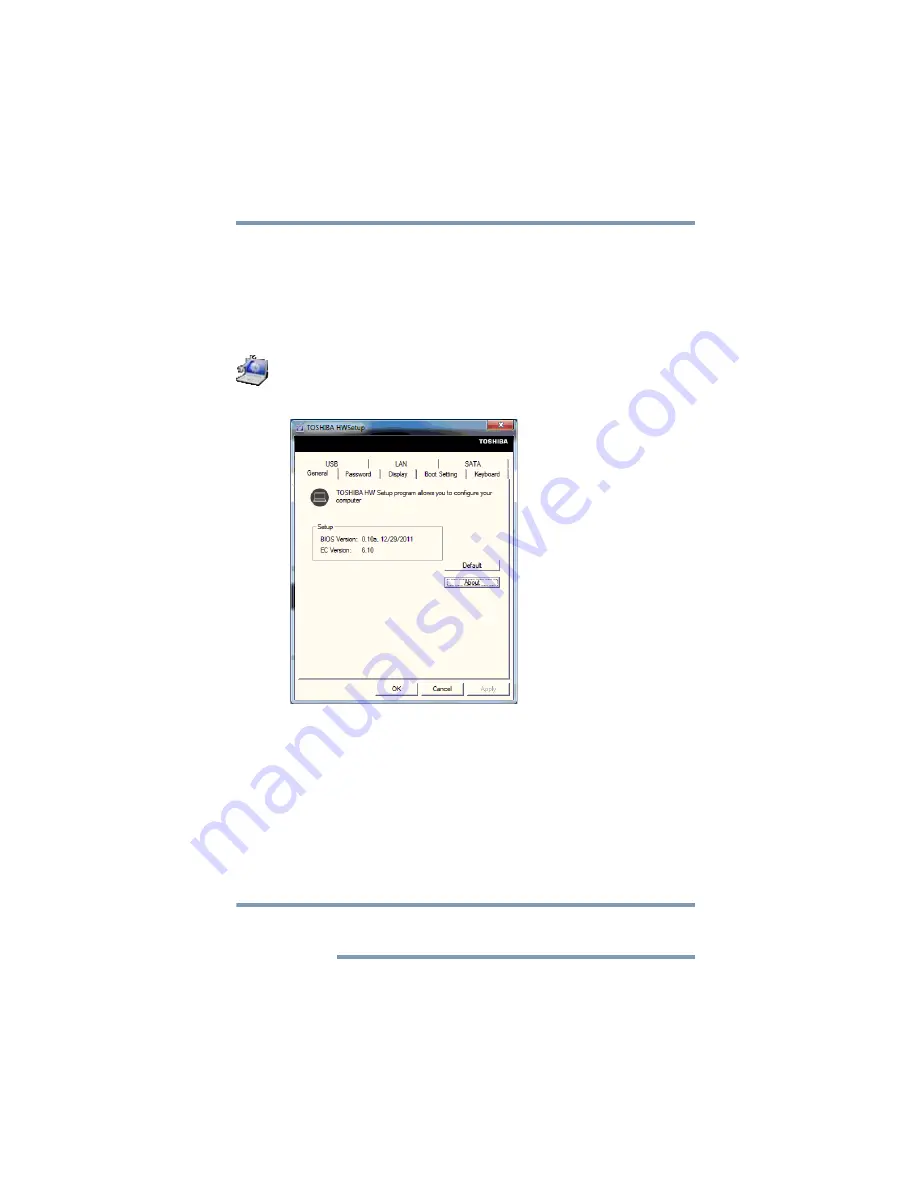
129
Utilities
TOSHIBA Hardware Setup
TOSHIBA Hardware Setup
TOSHIBA Hardware Setup is the TOSHIBA configuration
management tool available through the Windows
®
operating
system. To access it:
❖
Click the
Start
button and, in the Search field, type
HWSetup.
In the list that appears above, click on your selection. Or click
the
TOSHIBA Hardware Settings
icon in the
Optimize
tab
.
The TOSHIBA HWSetup screen appears.
(Sample Image) TOSHIBA HWSetup screen – General tab options
The TOSHIBA HWSetup screen may have the following tabs:
❖
Boot Setting
—Allows you to change the sequence in which
your computer searches the drives for the operating system
❖
Boot Speed
—Reduces the time needed for the BIOS to
initialize, using either the
Fast
or
Normal
settings.
❖
Panel open/Power on
—Allows you to turn on the
computer when opening the display panel while the
computer is turned off.
Since the system is a quick-booting system, you must press the keys
immediately after pressing the power button.
NOTE
















































