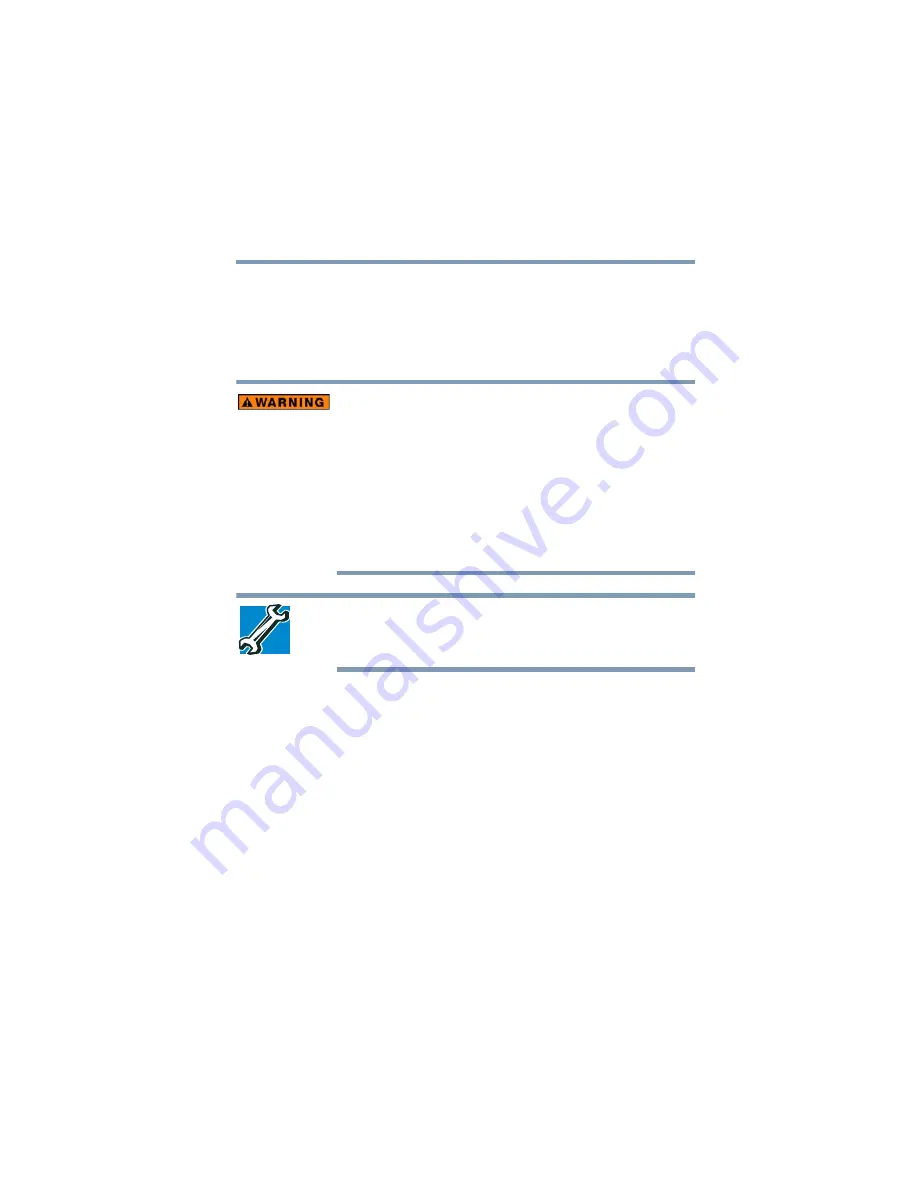
127
Mobile Computing
Changing the main battery
5.375 x 8.375 ver 2.3.2
Changing the main battery
When your main battery has run out of power, you have two
options: plug in the AC adaptor or install a charged main
battery.
Never short circuit the battery pack by either accidentally or
intentionally bringing the battery terminals in contact with
another conductive object. This could cause serious injury or
fire, and could also damage the battery pack and computer.
❖
Never expose a battery pack to abnormal shock, vibration
or pressure. The battery pack's internal protective device
could fail, causing it to overheat or ignite, resulting in
caustic liquid leakage, or explosion or fire, possibly
resulting in death or serious injury.
TECHNICAL NOTE: To avoid losing any data, save your files
and then either completely shut down your computer or put it
into Hibernation mode before changing the main battery.
Removing the battery from the computer
To remove the battery:
1
Save your work.
2
Turn off the computer or place it in Hibernation mode
according to the instructions in
.
3
Unplug and remove any cables connected to the
computer, including the AC adaptor.
4
Close the display panel and turn the computer upside
down.
















































