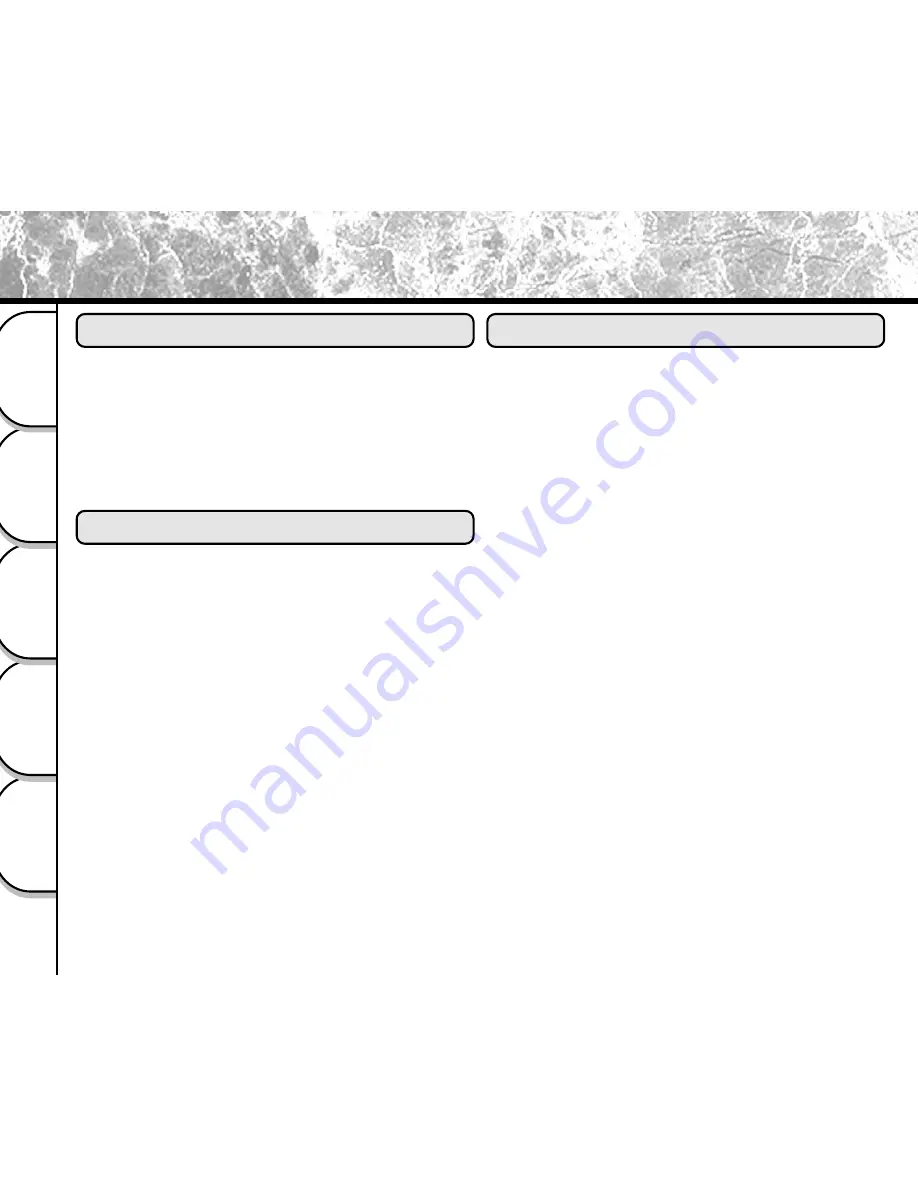
4
Basic
Photography
Playing Back/
Erasing Images
Other
Applications
Additional
Information
Getting Ready
Preface
■
Attention ................................................................ 1
■
Before Reading This Manual ................................. 3
■
Contents ................................................................ 4
■
Safety Precautions ................................................ 6
■
Using Your Camera Correctly .............................. 12
■
Features .............................................................. 15
■
The Function Map ................................................ 16
Getting Ready
■
Accessories ......................................................... 17
■
Names of Parts .................................................... 18
■
Attaching the Strap .............................................. 22
■
Installing the Batteries ......................................... 23
Loading the Batteries ........................................... 23
Removing the Batteries ........................................ 24
■
Using the Power Outlet ........................................ 26
■
About SmartMedia™ ........................................... 27
Notes on SmartMedia™ ....................................... 27
Loading SmartMedia™ ......................................... 28
Removing SmartMedia™ ..................................... 29
Write Protection .................................................... 31
■
Turning the Power ON/OFF ................................. 32
Turning the Power ON .......................................... 32
Turning the Power OFF ........................................ 32
■
LCD Monitor Display ............................................ 33
In Photography Mode ........................................... 33
In Playback Mode ................................................. 35
Basic Photography
■
How to Hold Your Camera ................................... 36
■
How to Press the Shutter Button ......................... 37
■
About the Viewfinder Lamp ................................. 39
■
Photography (Auto Photography) ........................ 40
Using the Viewfinder ............................................. 40
Using the LCD Monitor ......................................... 41
■
Setting the Image Size and Quality ..................... 43
■
Zoom Photography .............................................. 45
■
Digital Zoom Photography ................................... 46
■
Close-up Photography
(Macro Photography) ........................................... 47
■
Photography Using the Self-timer
(Self-timer Photography) ..................................... 48
■
Photography Using the Flash
(Flash Photography) ............................................ 49
■
Multi Image Photography
(Multi Photography) ............................................. 52
■
Long Exposure Photography
(Bulb Photography) .............................................. 53
■
Taking Photographs Manually
(Manual Photography) ......................................... 54
W.B. (White Balance) ........................................... 55
E.V. (Exposure Compensation) ............................ 56
■
Changing the Preset Conditions
(REC MENU) ....................................................... 57
REC. MODE ......................................................... 58
PREVIEW ............................................................. 59
The name in parentheses ( ) is the function name on the PDR-3320.
Contents



















