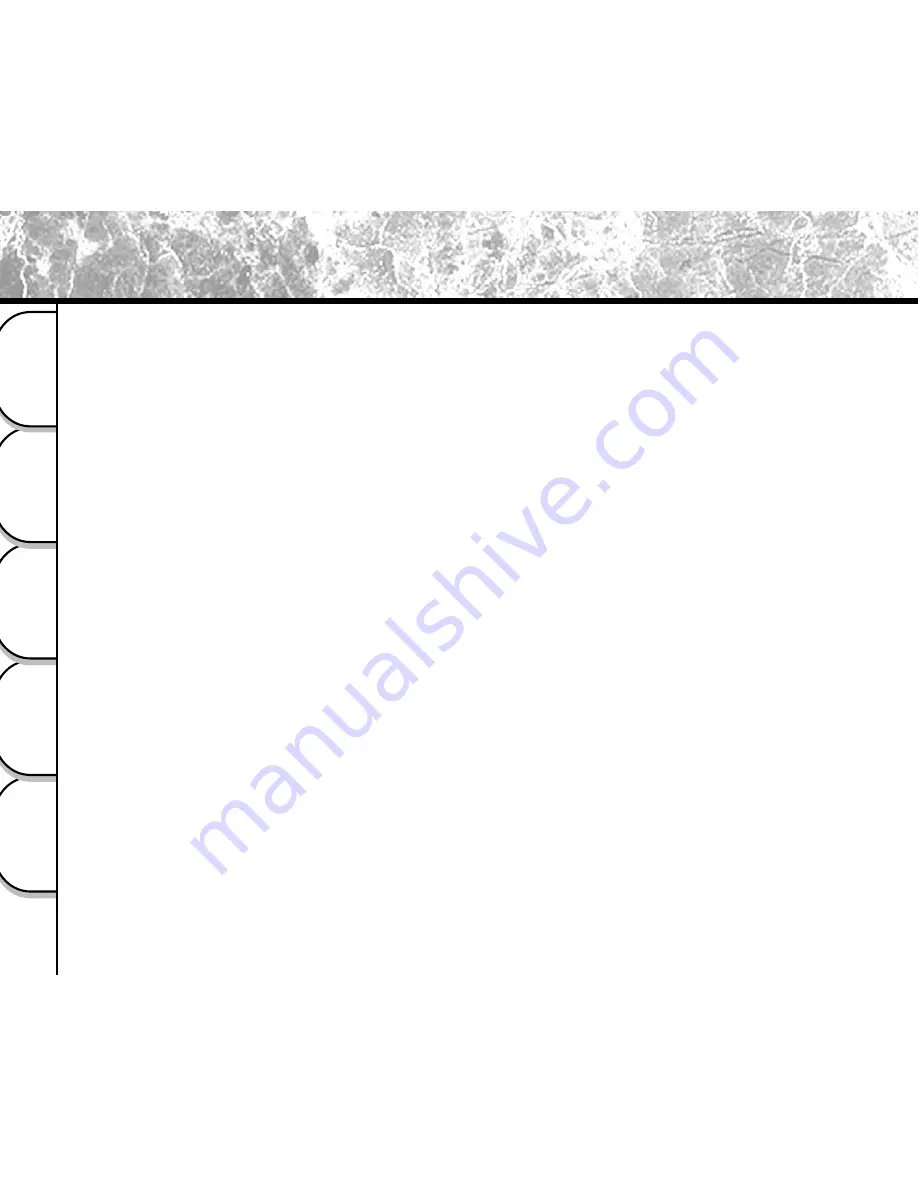
2
Basic
Photography
Playing Back/
Erasing Images
Other
Applications
Additional
Information
Getting Ready
CAUTION
If you modify the camera in any way, without getting approval from Toshiba Corporation, your camera may violate
FCC regulations. Violation of FCC regulations may cause the FCC to void your right to use the modified camera.
TOSHIBA AMERICA INFORMATION SYSTEMS, INC.
Imaging Systems Division
9740 Irvine Boulevard,
Irvine, California 92618-1697
Phone Number: (800)288-1354
For customers in Canada
CAUTION
This Class B digital apparatus complies with Canadian ICES-003.
Attention (continued)

















