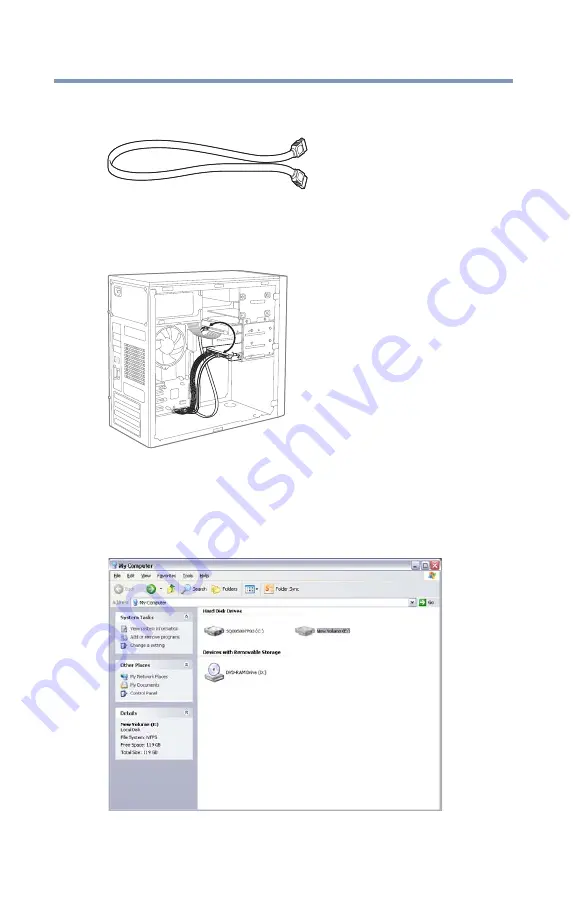
14
Installation
Installing the SSD to a Desktop PC
4
Find the available SATA connector in your PC, and connect the
S
S
D using the SATA signal cable.
(Sample Image) SATA signal cable
5
Connect the S
S
D and the PC power supply using the SATA
power cable.
(Sample Image) Desktop SATA connections
6
Turn on your PC, and make sure all programs are closed.
7
Open Windows Explorer.
You will see the SSD volume mounted.
(Sample Image) Explorer window with SSD





























