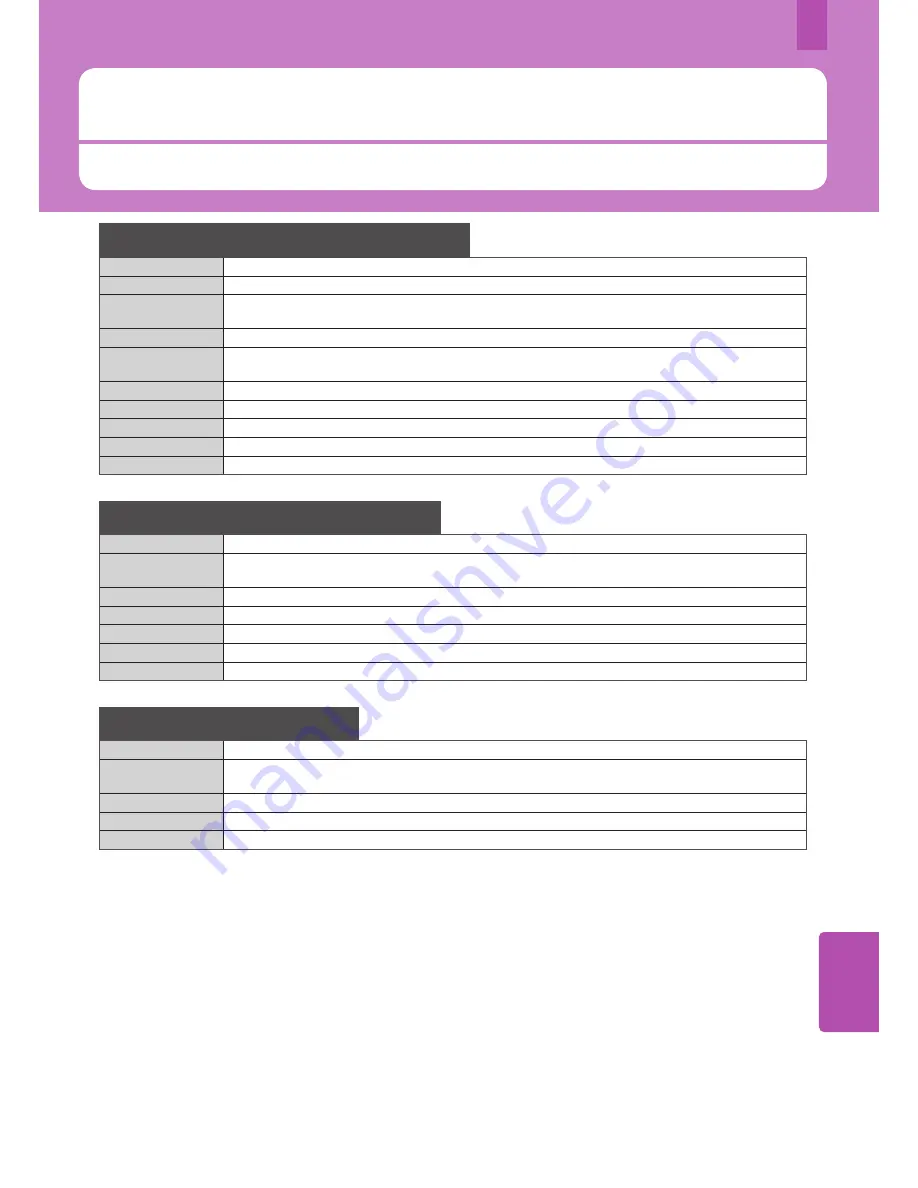
6
Specifications of Options
This section describes the specifications of the options sold separately. For details other than the specifications,
see
&
P.58 “Options” in this manual.
Specifications of Options
65
Reversing Automatic Document Feeder
Model name
MR-3026
Copy sides
1-side, Duplex
Number of originals
(A4 or LT)
100 originals (35 - 80 g/m
2
, 9.3 - 20 lb. Bond) or 16 mm/0.63” or less in height (more than 80 g/m
2
, 20 lb. Bond)
Feeding speed
45 sheets/min. (600 dpi)
Acceptable originals A3, A4, A4-R, A5-R, B4, B5, B5-R, FOLIO, LD, LG, LT, LT-R, ST-R, COMP
(A5 and ST size are not acceptable.)
Paper weight
1-sided original: 35 - 157 g/m
2
, 9.3 - 41.8 lb., 2-sided original: 50 - 157 g/m
2
, 13.3 - 41.8 lb.
Power source
DC 24 V (supplied from the equipment)
Dimensions
575 mm (22.6”) (W) x 528 mm (20.8”) (D) x 135 mm (5.3”) (H)
Weight
Approx. 12.5 kg (27.6 lb.)
Power consumption 49.5 W max.
Paper Feed Pedestal (1 drawer type)
Model name
KD-1033
Acceptable paper
size
A3, A4, A4-R, A5-R, B4, B5, B5-R, FOLIO, LD, LG, LT, LT-R, ST-R, COMP, 8.5”SQ, 13”LG, 8K, 16K, 16K-R (A5, ST and
non-standard size are not acceptable.)
Paper weight
64 - 80 g/m
2
(17 - 20 lb. Bond)
Maximum capacity
550 sheets (80 g/m
2
, 20 lb. Bond)
Power source
DC 5 V, DC 24 V (supplied from the equipment)
Dimensions
660 mm (26”) (W) x 701 mm (27.6”) (D) x 292 mm (11.5”) (H) (incl. Stabilizer)
Weight
Approx. 21 kg (46.3 lb.)
Additional Drawer Module
Model name
MY-1042
Acceptable paper
size
A3, A4, A4-R, A5-R, B4, B5, B5-R, FOLIO, LD, LG, LT, LT-R, ST-R, COMP, 8.5”SQ, 13”LG, 8K, 16K, 16K-R (A5, ST and
non-standard size are not acceptable.)
Paper weight
64 - 80 g/m
2
(17 - 20 lb. Bond)
Maximum capacity
550 sheets (80 g/m
2
, 20 lb. Bond), 500 sheets (105 g/m
2
, 24 or 28 lb. Bond)
Weight
Approx. 4.5 kg (9.9 lb.)
Summary of Contents for E-studio306lp
Page 1: ...MULTIFUNCTIONAL DIGITAL SYSTEMS Quick Start Guide ...
Page 37: ...Replacing Toner Cartridge 36 Regular Cleaning 37 Chapter 3 MAINTENANCE ...
Page 41: ...Troubleshooting 40 Chapter 4 TROUBLESHOOTING ...
Page 45: ...Chapter 5 ADVANCED FUNCTIONS Advanced Functions 44 ...






































