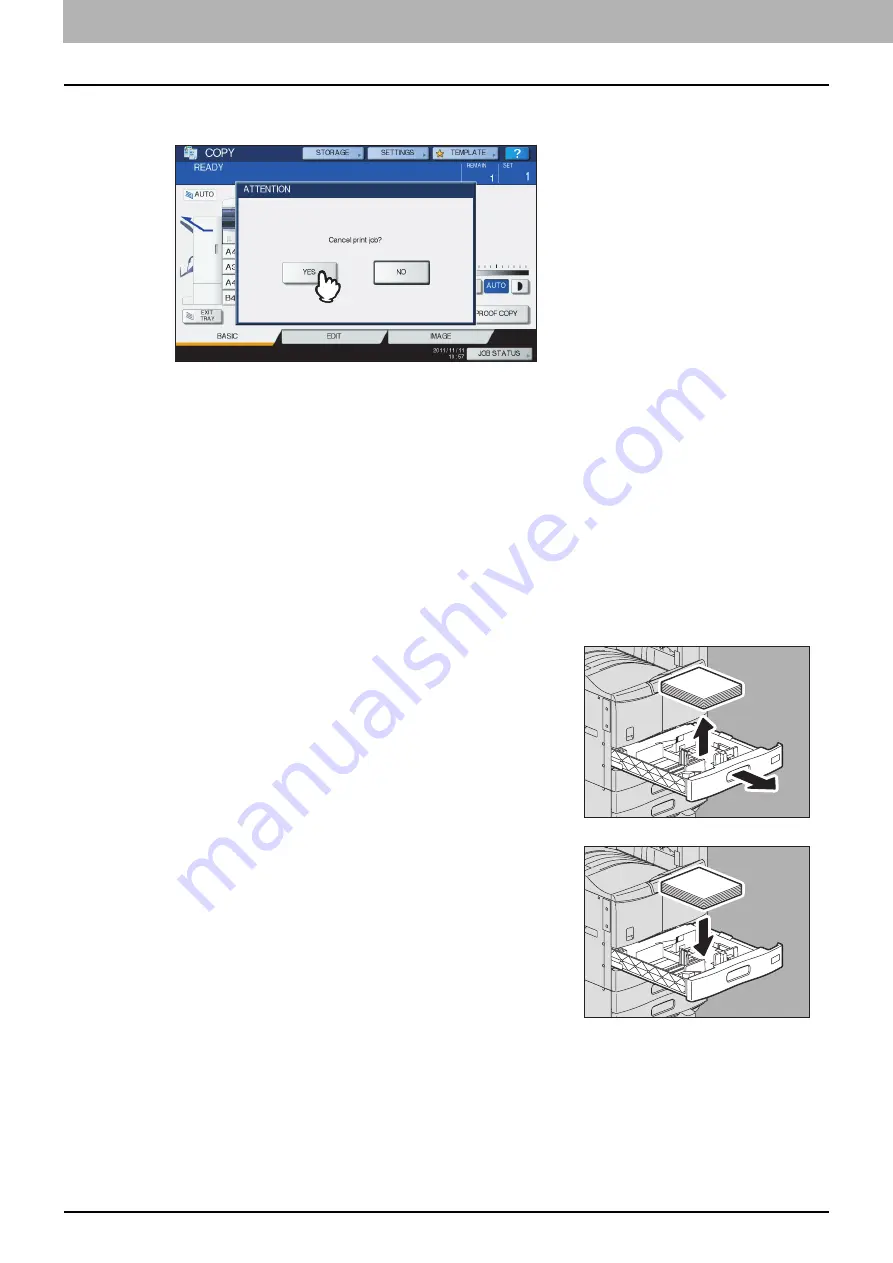
1 TROUBLESHOOTING FOR THE HARDWARE
48 Clearing a Paper Jam
2
Press [YES] when “Cancel print job?” appears.
The print job is canceled.
If you do not want to cancel the print job
To restart the job without canceling it, replace the paper on the bypass tray with that corresponding to the size set
in the equipment after the paper jam is cleared. Then if you press [NO] in step 2, the job can be restarted. In this
case, it is not necessary to follow step 3 and later.
3
Place the paper on the bypass tray and set the paper size.
4
Try copying or printing again.
Jam when printing from the FAX
1
Pull out the drawer in which paper jams occurred and
remove all the paper from it.
2
Place the paper corresponding to the set size in the
drawer.
Summary of Contents for e-STUDIO206L
Page 1: ...MULTIFUNCTIONAL DIGITAL SYSTEMS Troubleshooting Guide ...
Page 4: ......
Page 8: ...6 CONTENTS ...
Page 10: ...Removal and Installation of the Exit Support Tray 77 ...
Page 80: ......
Page 84: ......






























