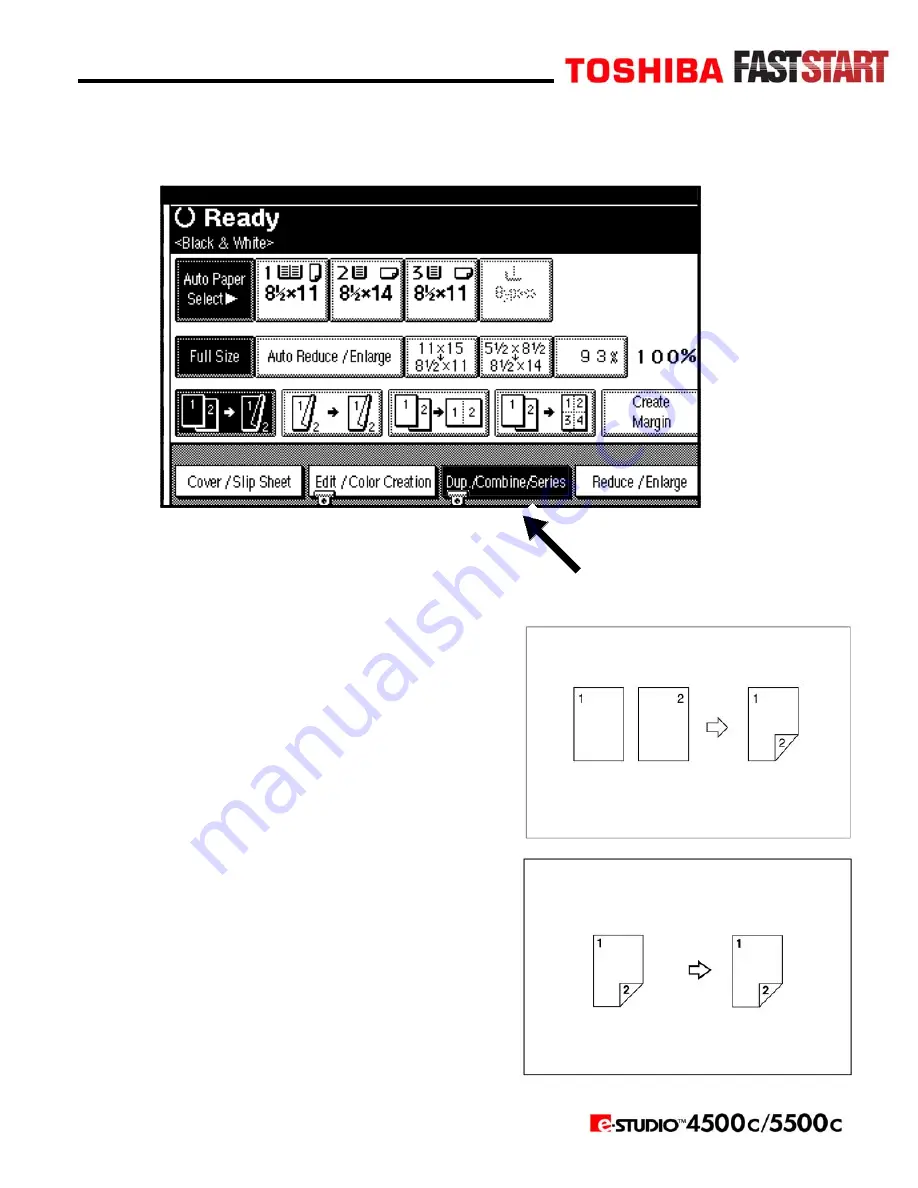
Page 14
Duplex Copying
Duplex copying and orientation selection are done with the Dup./Combine/Series key.
There are two types of duplex copies:
y
1 Sided
→
2 Sided
Copies 2 one-sided pages onto a two-sided page.
y
2 Sided
→
2 Sided
Copies 1 two-sided page onto a two-sided page.