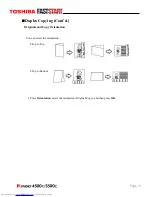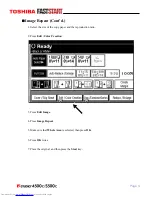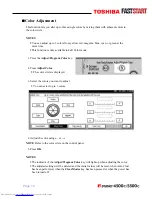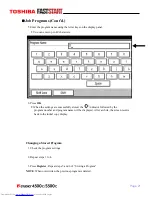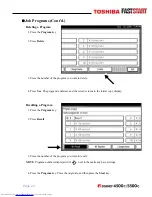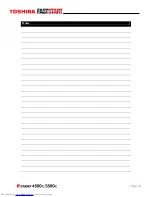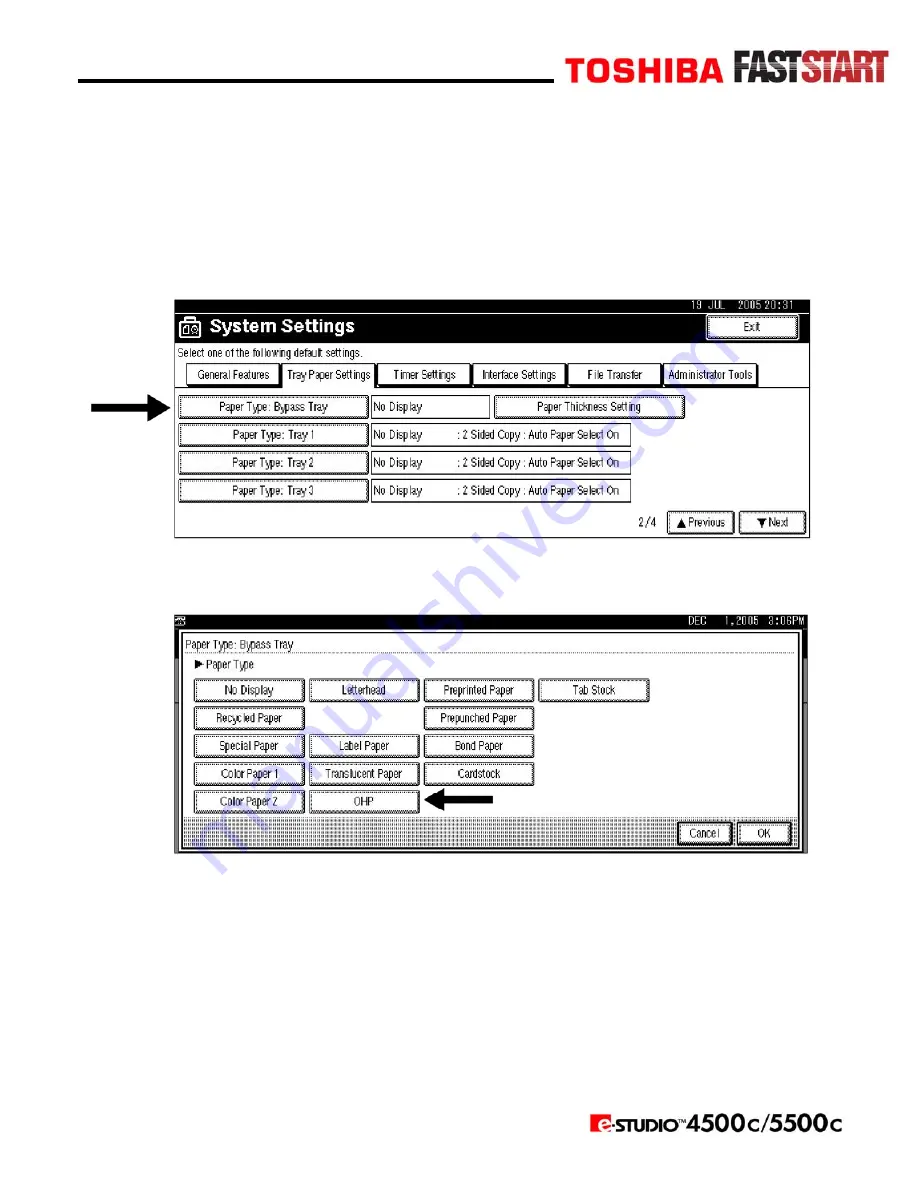
Page 10
Setting OHP Transparencies
1. Press the
User Tools/Counter
key on the control panel.
2. Press
System Settings
.
3. Press the
Tray Paper Settings
tab.
4. Press
Next
to scroll through the list.
5. Press
Paper Type: Bypass Tray
.
6. Select
OHP
or
Translucent
.
7. Press
OK
. The paper type selected is displayed.
8. Press the
User Tools/Counter
key.
NOTE
: The settings made will remain valid until they are reset again. After printing on OHP
transparencies or thick paper, make sure to clear settings for the next user.
Summary of Contents for e-STUDIO 4500c
Page 2: ......
Page 25: ...Page 23 Notes ...