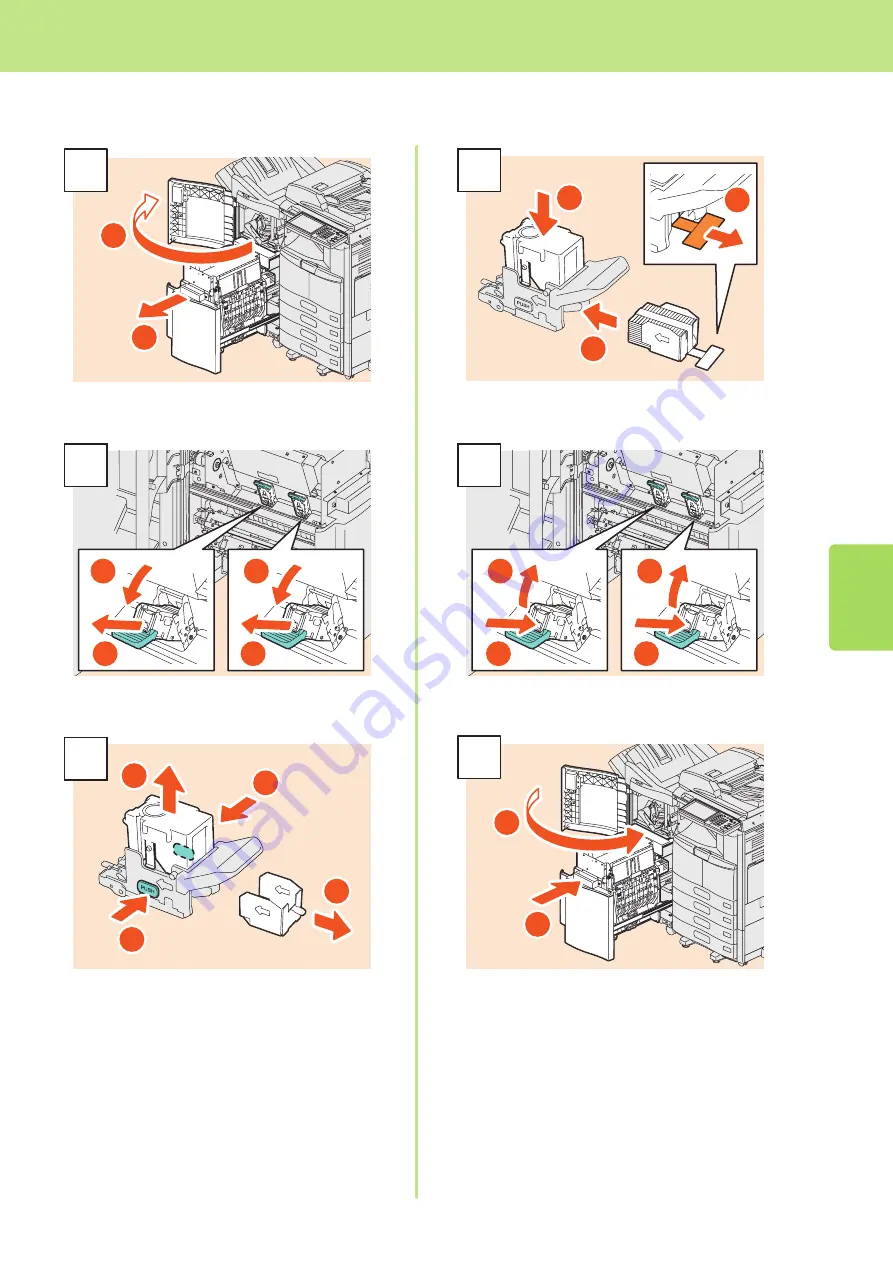
3
Replacing Staple Cartridge
39
1
2
1
Open the front cover of the Finisher, and then pull
out the saddle stitch unit.
1
1
2
2
2
Take out two empty staple cartridges.
3
1
1
3
2
Take the empty staple case out of the staple
cartridge.
1
2
3
4
Install a new staple case into the staple cartridge
and remove the seal bundling the staples.
1
1
2
2
5
Install two new staple cartridges.
1
2
6
Insert the saddle stitch unit into the Finisher, and
then close the front cover of the Finisher.
Saddle Stitch Unit of Saddle Stitch Finisher (MJ-1106)
Summary of Contents for e-STUDIO 206L
Page 1: ...MULTIFUNCTIONAL DIGITAL SYSTEMS Quick Start Guide ...
Page 48: ......
Page 49: ...Troubleshooting 48 Chapter 4 TROUBLESHOOTING ...
Page 54: ......
Page 55: ...Chapter 5 ADVANCED FUNCTIONS Advanced Functions 54 ...
Page 89: ...Printed in China DP 2095 2530 3020 3590 4590 5010 OME110052E0 ...






























