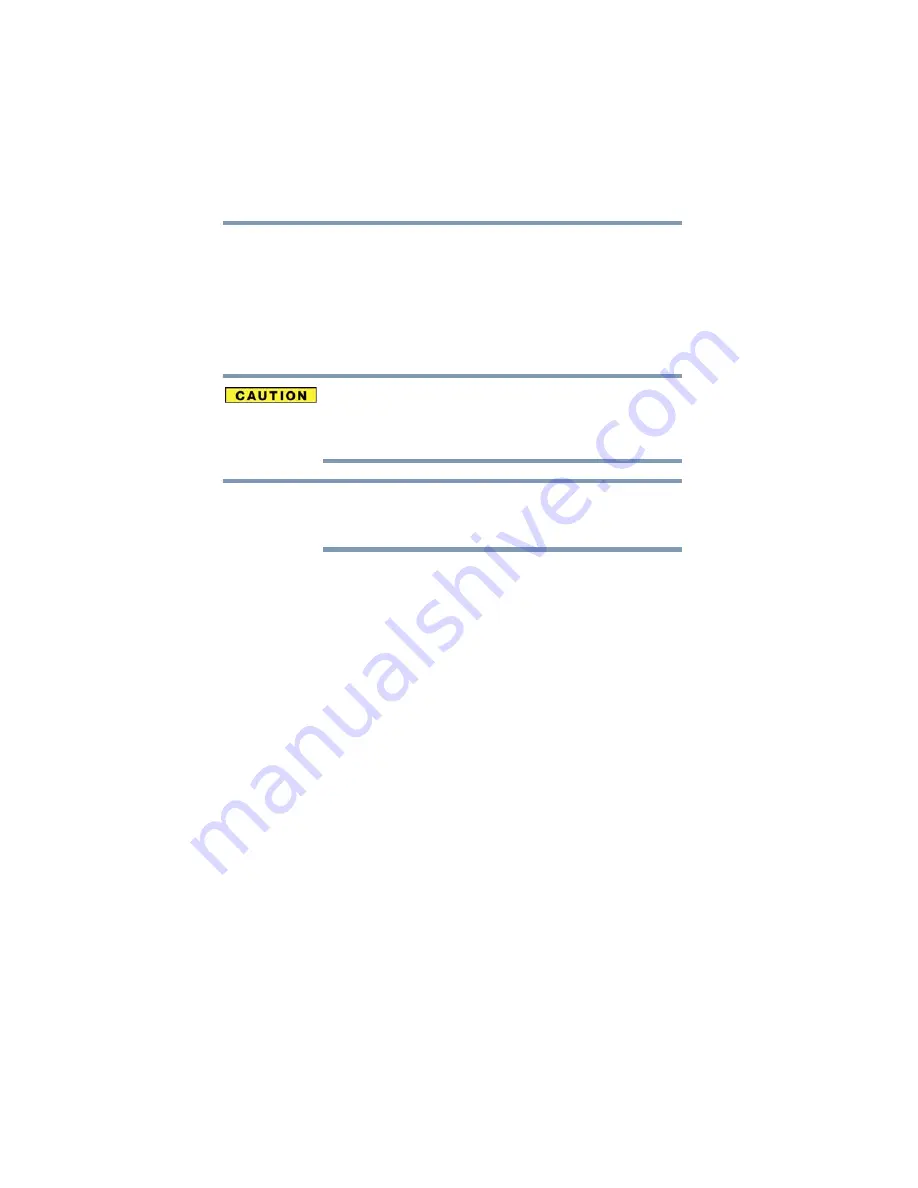
54
Getting Started
Erasing the Internal Storage Drive
8
Follow the on-screen instructions to complete the recovery
process.
When the recovery process is complete, a message displays
indicating that the drive has been recovered.
9
Click
Finish
to restart the computer.
Erasing the Internal Storage Drive
Erasing the internal storage drive will delete all data on the drive,
including the partitions. Be sure to create recovery DVDs/media and
back up your data to external media before erasing the internal
storage drive.
If you want to restore the internal storage drive, use one of the
recovery options instead of erasing the drive. For more information,
see
“Recovering the Internal Storage Drive” on page 39
To delete all data and partitions from the internal storage drive:
1
Access the Toshiba Recovery Wizard on your internal storage
drive or on your recovery DVDs/media.
❖
To access the Recovery Wizard on your internal
storage drive:
While powering on your computer, press
the
F12
key when the initial TOSHIBA screen displays.
The boot menu appears. Using the arrow keys to scroll
down, select the
HDD Recovery
option, and then press
the
ENTER
key. Read the Warning screen that displays, and
then click
Yes
to continue.
❖
To access the Recovery Wizard on your recovery
DVDs/media:
Turn off your computer. Insert the first
recovery DVD into your optical disc drive or connect the
USB flash drive containing your recovery files to your
computer, and then power on the computer. When the
initial TOSHIBA screen displays, press
F12
. Using the
arrow keys, select the
DVD
or
USB Flash
option on the
boot menu, depending on which type of media you are
using, and then press
Enter
. Select
Toshiba Recovery
Wizard
, and then click
Next
.
2
Select
Erase the hard disk,
and then click
Next
.
NOTE






























