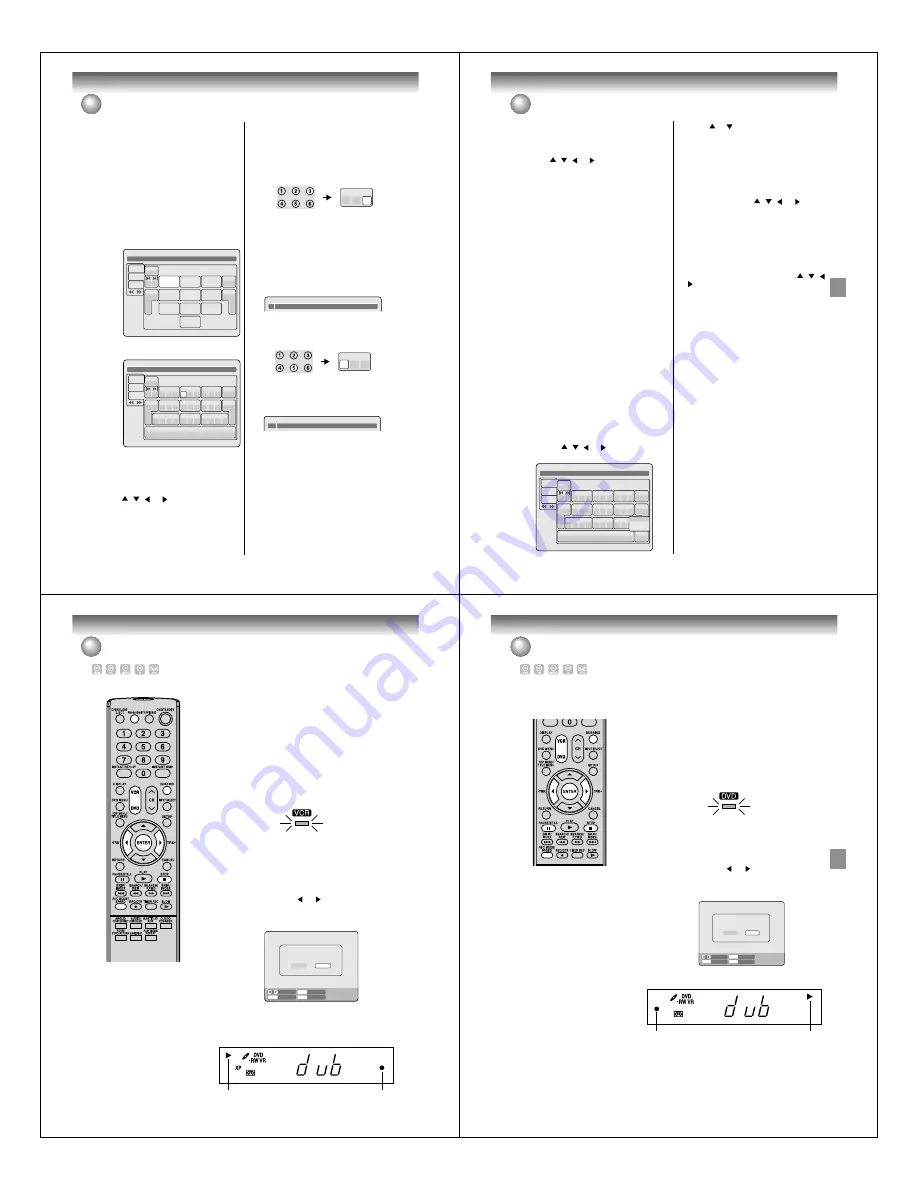
Editing the disc
76
Changing a disc name
Character input 2
Example: Explained here is the procedure when you
input “F” and “J”.
1
Press the numeric keys continuously and select
the character to be input.
To input F, press 3 three times.
NOTE:
When the interval between the pressing of the numeric
keys is 2 seconds or more in selecting the input char-
acter, the selected character will automatically be in-
put.
2
Stop the key operation when you select the char-
acter to be input.
The selected character will automatically be input.
3
Press the numeric keys where the following char-
acter is assigned.
4
When the character to be input is selected, stop
the key operation.
The selected character is automatically input.
3
d
e
f
F
5
j
k
l
Fj
Using the keyboard screen
This section explains the function of the keyboard screen
and how to input characters. The disc name and the
title name can be changed using the keyboard screen.
Keyboard screen types
The keyboard screen has three types of “Letters”, “Num-
bers” and “Signs”. The type can be switched over by
pressing REW or F.FWD.
Letters:
This is mainly used for inputting alphabeti-
cal letters.
For the keyboard screen of Letters, see the
previous page.
Numbers: This is used for inputting numbers.
Signs:
This is used for inputting symbols.
Live Show
Numbers
Signs
Letters
1
<
>
2
3
CANCEL
Back
RETURN
Exit
4
5
6
7
8
0
9
DISPLAY
OK
DISPLAY
OK
Live Show
Numbers
Signs
Letters
1
)
!
<
>
,
2
?
@
#
3
&
%
/
CANCEL
Back
RETURN
Exit
0
Space bar
4
.
*
_
5
-
+
=
6
[
]
:
7
¨
;
\
‘
8
<
>
$
9
:·)
:·(
;-/
:·}
DISPLAY
OK
DISPLAY
OK
Inputting characters
There are two methods for inputting characters.
Character input 1
1
Press
,
,
or
to select the character to
be input.
2
Press ENTER.
The selected character will be input.
Editing the disc
77
Changing a disc name
Erasing a character
You can erase the input character.
Erasing method 1
1
Press
,
,
or
to select “Back”.
2
Press ENTER.
The last input character will be erased.
3
To erase the characters continuously, press ENTER
repeatedly.
The input characters will be erased from the last to
the top one by one.
Erasing method 2
1
Press CANCEL.
The last input character is erased.
2
To erase the characters continuously, press CAN-
CEL repeatedly.
The input characters will be erased from the last to
the top one by one.
Erasing method 3
Use the cursor to select the character and erase it.
1
Press SKIP
6
6
6
6
6
or SKIP
7
7
7
7
7
to move the cursor
after the character you want to erase.
2
Press CANCEL.
The character before the cursor position will be
erased.
Selecting between uppercase and lowercase
letters
You can select either uppercase or lowercase letters
when modifying your titles, using the keyboard screen
with the “Letters” tab.
1
Press STOP.
(Or, press
,
,
or
to select “Caps”, then
press ENTER.)
Live Show
1
(
-
<
>
#
2
a
b
c
3
d
e
f
CANCEL
Back
RETURN
Exit
STOP
Caps
0
Space bar
4
g
h
i
5
j
k
l
6
m
n
o
7
q
p
r
s
8
t
u
v
9
w
x
y
z
DISPLAY
OK
DISPLAY
OK
Numbers
Signs
Letters
Upper
Lower
Auto caps
2
Press
or
to select the type of letters in the
list below and press ENTER.
Auto caps: Determines uppercase and lower-
case automatically.
Upper:
Inputs all with uppercase letters.
Lower:
Inputs all with lowercase letters.
Determining a name
To determine the entered disc name and title name,
press DISPLAY. Or, press
,
,
or
to select
“OK”, then press ENTER.
The keyboard screen disappears and the display will
return to the title menu.
The entered disc name and title name are displayed in
the title menu.
Cancelling character input function
When you want to cancel the input and changed char-
acters function, press RETURN. Or, press
,
,
or
to select “Exit”, then press ENTER.
The input and changed characters function are can-
celed and the title menu will appear.
Dubbing
78
Preparation:
• Turn ON the TV and set to the video input mode.
• Load a source video tape and a disc for recording.
• Remove the erase protection tab of the source video tape to prevent
the data from accidentally being erased.
• Confirm the disc space before operation.
• Press PROG/HDMI repeatedly to turn OFF HDMI mode.
1
Press DVD to set this unit to DVD mode.
The DVD indicator will light.
2
Press REC MODE/SPEED and select the recording mode.
• When REC MODE/SPEED is pressed each time, “SP”, “LP”,
“SLP” or “XP” is selected in this order.
• The recording mode is indicated on both the TV screen and the
display window.
• For the details of the recording mode, see page 55.
3
Press VCR and set the unit to VCR mode.
NOTE:
Dubbing a tape onto a disc
You can record video or audio on
a video tape onto a disc.
NOTES:
• Dubbing cannot be accomplished
when
- a copy protected tape is used.
- disc protection is set.
- disc has no recording space.
- HDMI mode is active.
• Dubbing stops when
- the video tape is played back to
the end and stops.
- recording space becomes full.
• The videos recorded from TV pro-
grams or movies can be used only
for your personal enjoyment with-
out permission of the copyright
holder.
Confirm that the VCR indicator lights.
4
Press DUBBING.
• The unit is changed to DVD mode automatically.
• The VCR is waiting for playback and the DVD is waiting for re-
cording. Then the following message will appear.
5
Press DUBBING, or press
or
to select “YES” and press
ENTER.
Dubbing starts.
• To cancel dubbing, press STOP, or select “NO” and press EN-
TER.
In dubbing, VCR playback, DVD recording and “dub” (dubbing) in-
dicator appear on the display window.
6
To stop dubbing, press STOP.
Video playback
DVD recording
STOP
ENTER
ENTER
NO
YES
SELECT
DUBBING
CONFIRM DUBBING FROM VCR TO DVD
YES
NO
Dubbing
79
Preparation:
• Turn ON the TV and set to the video input mode.
• Load a source disc and a video tape for recording.
• Confirm the remaining tape for recording before operation.
• Press PROG/HDMI repeatedly to turn OFF HDMI mode.
1
Press VCR to set this unit to VCR mode.
The VCR indicator will light.
2
Press REC MODE/SPEED and select the recording mode.
• When REC MODE/SPEED is pressed each time, “SP” or “SLP”
is selected.
• The recording mode is indicated on both the TV screen and the
display window.
• For the details of the recording mode, see page 49.
3
Press DVD and set the unit to DVD mode.
NOTE:
NOTES:
• Dubbing cannot be accomplished
when
- a copy protected disc is used.
- the erase prevention tab of video
tape is removed.
- HDMI mode is active.
• Dubbing stops when
- the disc is played back to the end
and stops.
- no recording space on the Video
tape remains
• During dubbing, the unit is
changed to interlaced scan mode
automatically, if it has been previ-
ously set to progressive scan
mode.
• If no special permission is obtained
from the copyright owner, videos
recorded from TV programs or
movies can only be used for your
own personal enjoyment.
You can record both video and
audio from a disc to a video tape.
When a disc with a copy guard is
used, a distorted image is re-
corded onto the video tape.
Confirm that the DVD indicator lights.
4
Press DUBBING.
• The DVD is waiting for playback and the VCR is waiting for re-
cording. Then the following message appears.
5
Press DUBBING, or press
or
to select “YES” and press
ENTER.
Dubbing starts.
• To cancel dubbing, press STOP, or select “NO” and press
ENTER.
In dubbing, DVD playback, VCR recording and “dub” (dubbing) in-
dicator appear on the display window.
Video recording
DVD playback
Dubbing a disc onto a tape
STOP
ENTER
ENTER
NO
YES
SELECT
DUBBING
CONFIRM DUBBING FROM DVD TO VCR
YES
NO
6
To stop dubbing, press STOP.
Dubbing only the specified titles or the playlist
When you want to dub only specific titles or playlists recorded on the disc, start the playback of the desired title or
playlist, and then immediately press DUBBING, STOP or PAUSE/STILL. If you press DUBBING, proceed from
step 5 above. If you press STOP or PAUSE/STILL, proceed from step 4 above. The first few seconds of the title or
playlist may not be recorded. When playback of the title or playlist is completed, the dubbing stops.






























