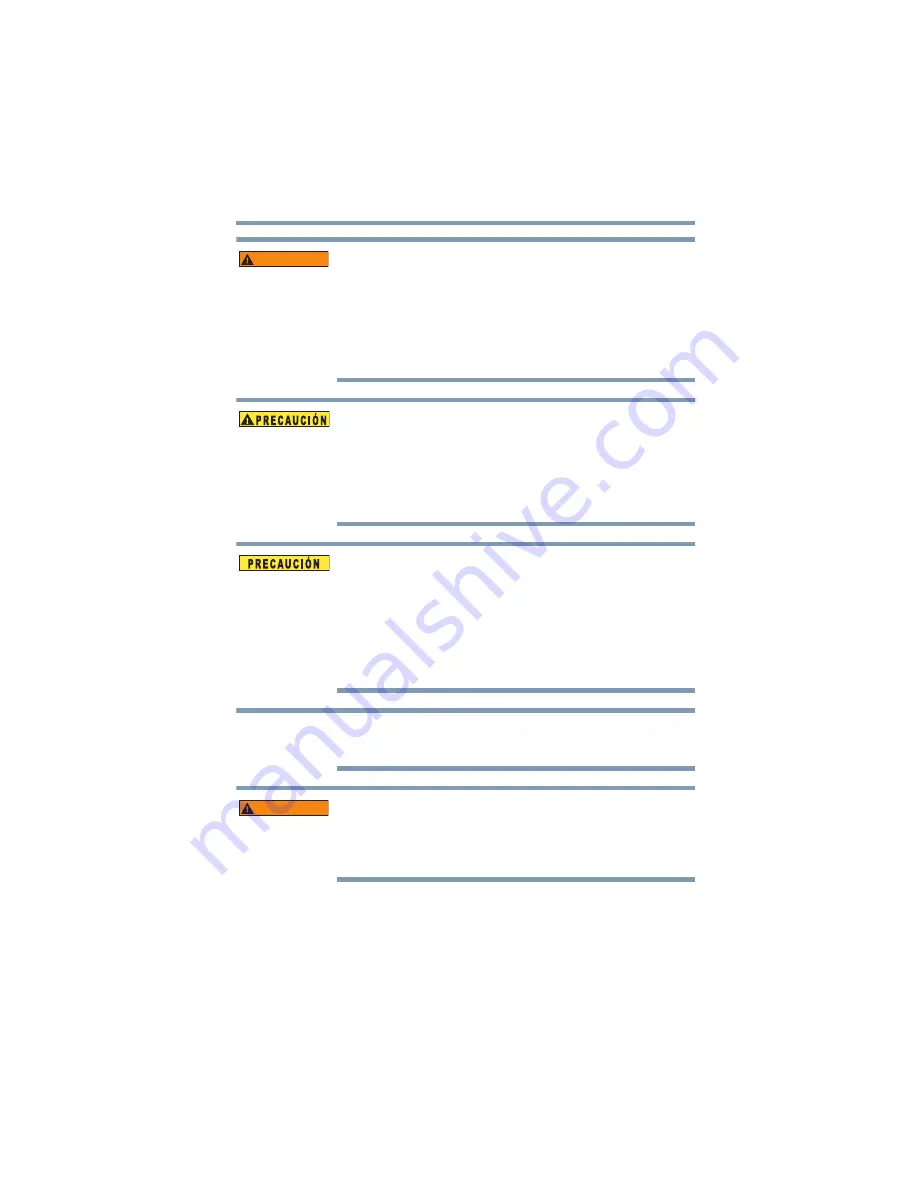
19
Para comenzar
Inserción de la batería
Desecho de baterías usadas
❖
Siempre deseche las baterías usadas de conformidad con todas
las leyes y normas pertinentes. Al transportarlas, coloque una
cinta aislante, tal como una cinta de celofán, sobre el electrodo
para evitar un posible cortocircuito, incendio o choque eléctrico.
No cumplir con estas instrucciones podría resultar en lesiones
graves.
Inserción de la batería
❖
Al instalar una batería o antes de mover el producto, siempre
asegúrese de que la batería esté insertada correctamente y de
modo seguro. Si la batería llega a caerse mientras traslada el
producto, usted podría sufrir lesiones o la batería podría
dañarse.
No use una batería dañada o agotada
❖
Nunca continúe usando una batería después de que se haya
afectado su capacidad de recargarse o después de que aparezca
un mensaje de advertencia que indique que se le ha agotado la
energía.
Si continúa usando una batería agotada o dañada podría
ocasionar la pérdida de datos o daños al producto.
Manejo de la batería
❖
Nunca trate de instalar baterías con la polaridad invertida.
❖
Asegúrese de que la batería esté bien instalada en el producto
antes de tratar de cargarla.
❖
Una instalación inadecuada puede causar humo o fuego, o hacer
que se rompa la batería.
A D V E R T E N C I A
N
O
T
A
A D V E R T E N C I A
















































