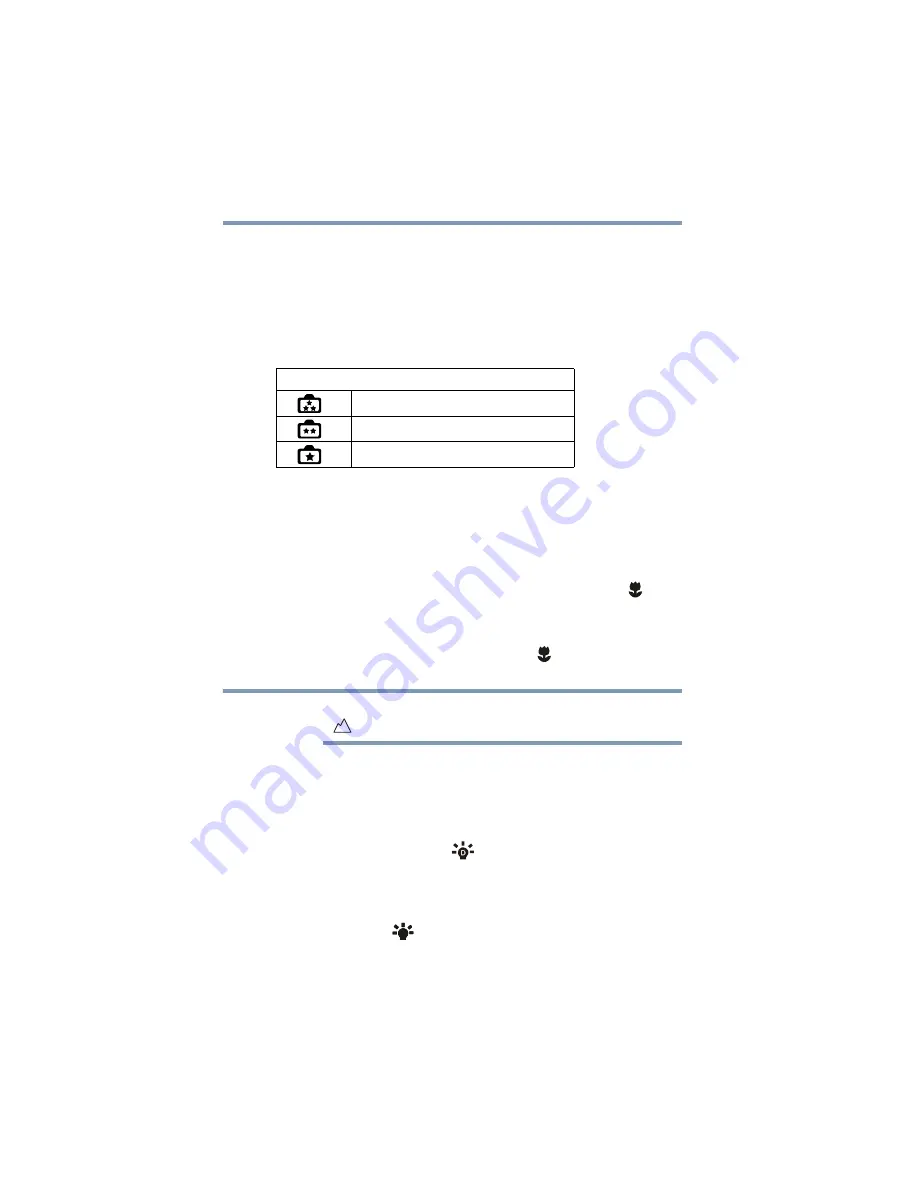
26
Modo Grabar
Grabación de fotografías
Grabación de fotografías
En el modo Grabar fotografías (el indicador LED de la función
Grabar fotografías está encendido), presione el botón Grabar para
tomar una fotografía.
Presione el botón Reproducir para ver la fotografía.
Las tres configuraciones de resolución disponibles son:
Grabar fotografías/películas en primer plano
Deslice el interruptor macro para enfocar objetos cercanos o
lejanos.
Para tomar fotografías en primer plano:
1
Deslice el interruptor Macro para seleccionar Macro (
).
2
Presione el botón Grabar para empezar a grabar una película o
tomar un fotografía.
En el modo Macro el ícono de macro (
) aparece en la
pantalla LCD.
Recuerde volver a colocar el interruptor Macro en la posición Normal
(
) cuando no esté tomando fotografías en primer plano.
Uso de la luz digital o funciones de la luz
Para utilizar las funciones de la luz:
1
Presione el botón Izquierda.
El ícono de Luz digital (
) aparece en la pantalla y la
videocámara extiende el rango dinámico para la contraluz y el
alto contraste.
2
Presione de nuevo el botón Izquierda.
El ícono Luz (
) aparece en la pantalla y la luz se enciende
para suministrar iluminación permanente.
Calidad de imagen
Calidad alta:
16 megapíxeles
Calidad estándar:
5 megapíxeles
Calidad baja:
3 megapíxeles
N
O
T
A






























