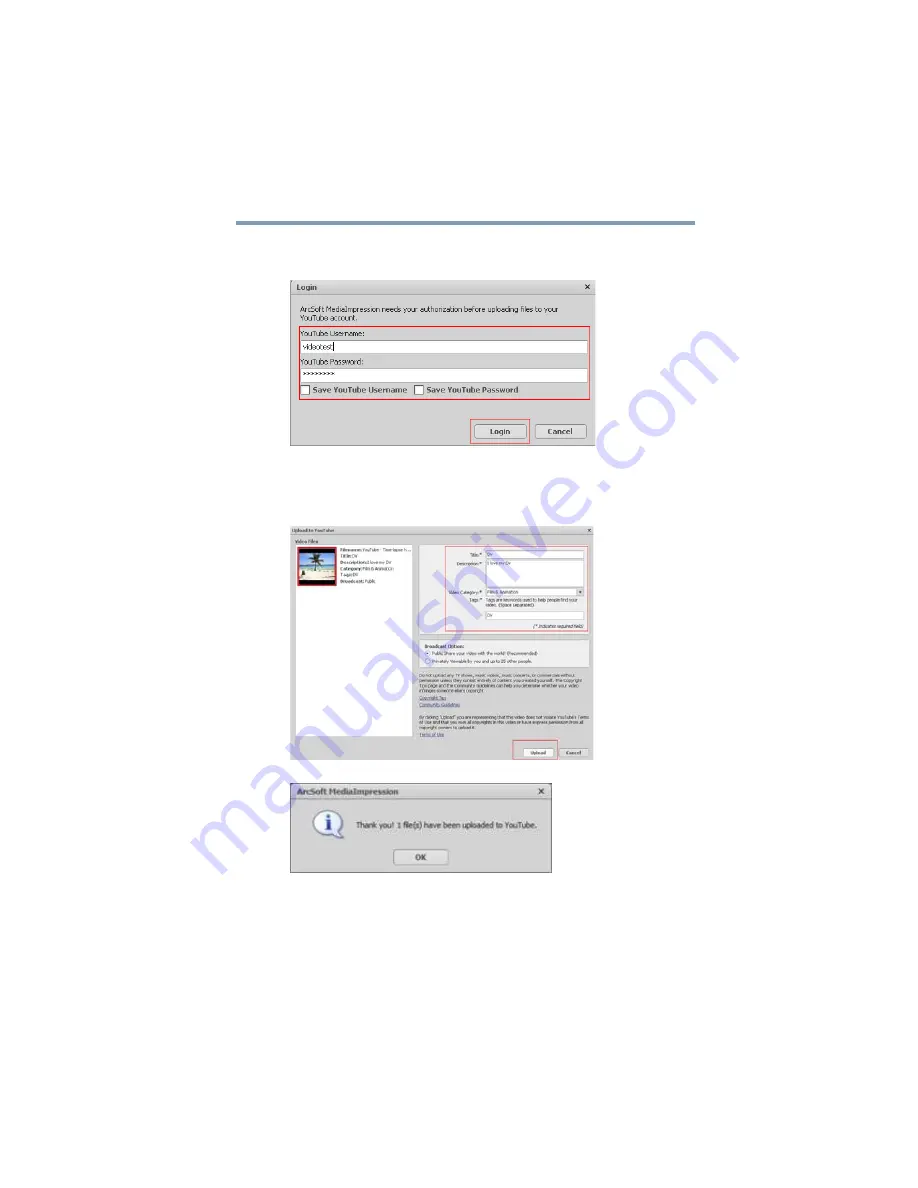
61
Subir archivos de video a YouTube™
5
Escriba la información de su cuenta de YouTube en los
espacios en blanco y luego haga clic en
Login
(
Iniciar sesión
).
(Imagen de muestra) Cómo escribir la información de la cuenta
6
Llene la información relativa a los videoclips y luego haga clic
en
Upload
(
Cargar
).
(Imagen de muestra) Cómo subir los archivos a YouTube









































