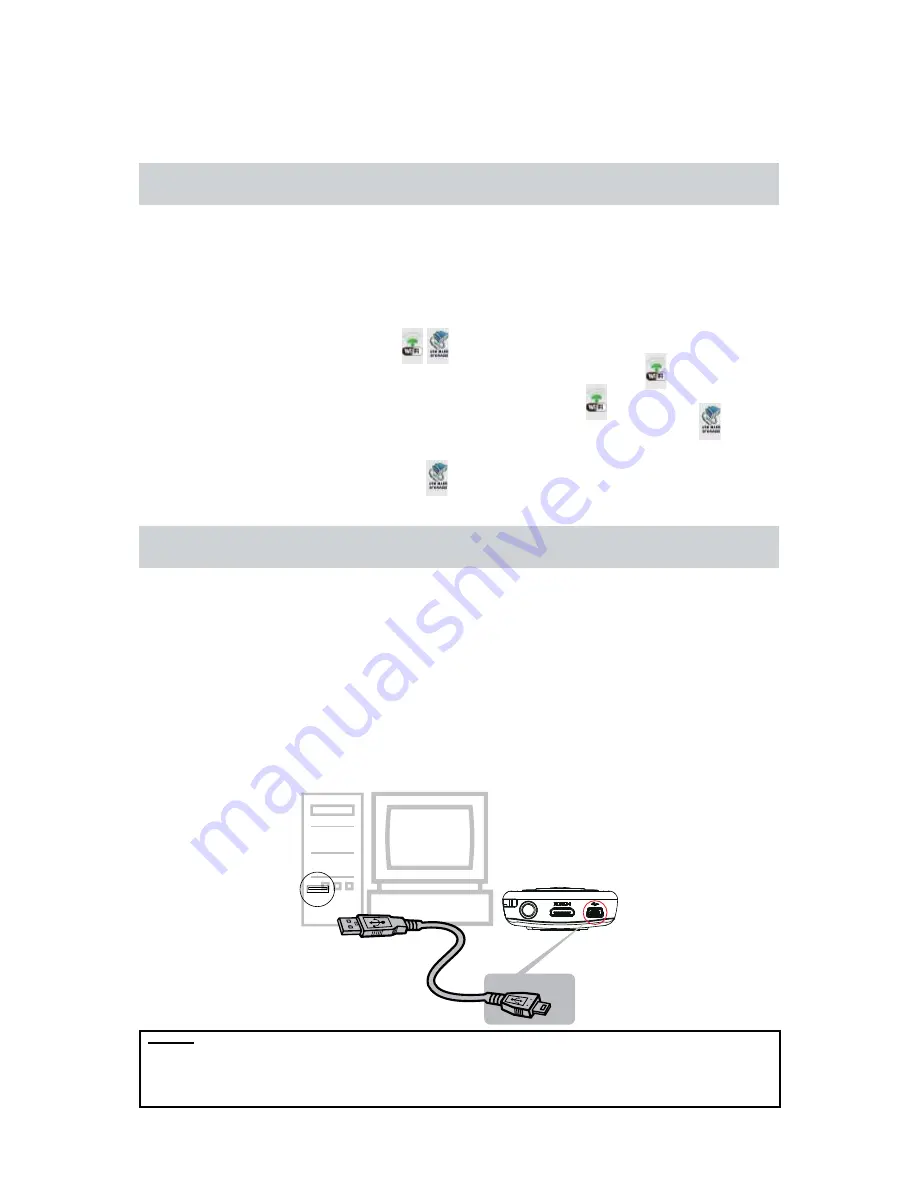
42
EN
Section 7
AIR10 Connect Program
Advanced Operation on Your Computer - AIR10 Connect
The camcorder can connect to your computer via WiFi or USB. Once you launch the [AIR10 Connect]
application (for Windows
®
based systems only) on your computer, it will search for your camcorder and
connect to it. Then, you can operate more functions on your computer.
There are several functions as below:
Transfer the files from the camcorder. (
•
)
Watch live streaming video from the
•
camcorder on your computer.
(
)
Use the camcorder as a wireless webcam for online video chatting.
•
(
)
Configure your account information of the social web sites and save to the camcorder.
•
(
)
Synchronize the WiFi profile with your camcorder and set up a security password for opening [AIR10
•
Connect] application via Wi-Fi connection.(
)
Installing [AIR10 Connect]
To connect to the camcorder and launch [AIR10 Connect] application via WiFi correctly, you have
to install this program firstly. It is a perfect platform for you to watch live streaming video from your
camcorder and use the camcorder as a webcam for your online video chatting. The application also
facility the configuration of the WiFi profiles and your social website account information.
Follow the steps below to install the [AIR10 Connect] on the computer. The program pack is bundled in
the
camera and on the CD as backup.
1. Connect the camcorder to your computer by using the supplied USB cable.
Via CD
Insert the
1.
bundled CD into your computer’s CD-ROM drive. The autorun screen appears.
Click on [ Install AIR10 Connect] to install the application.
2.






























