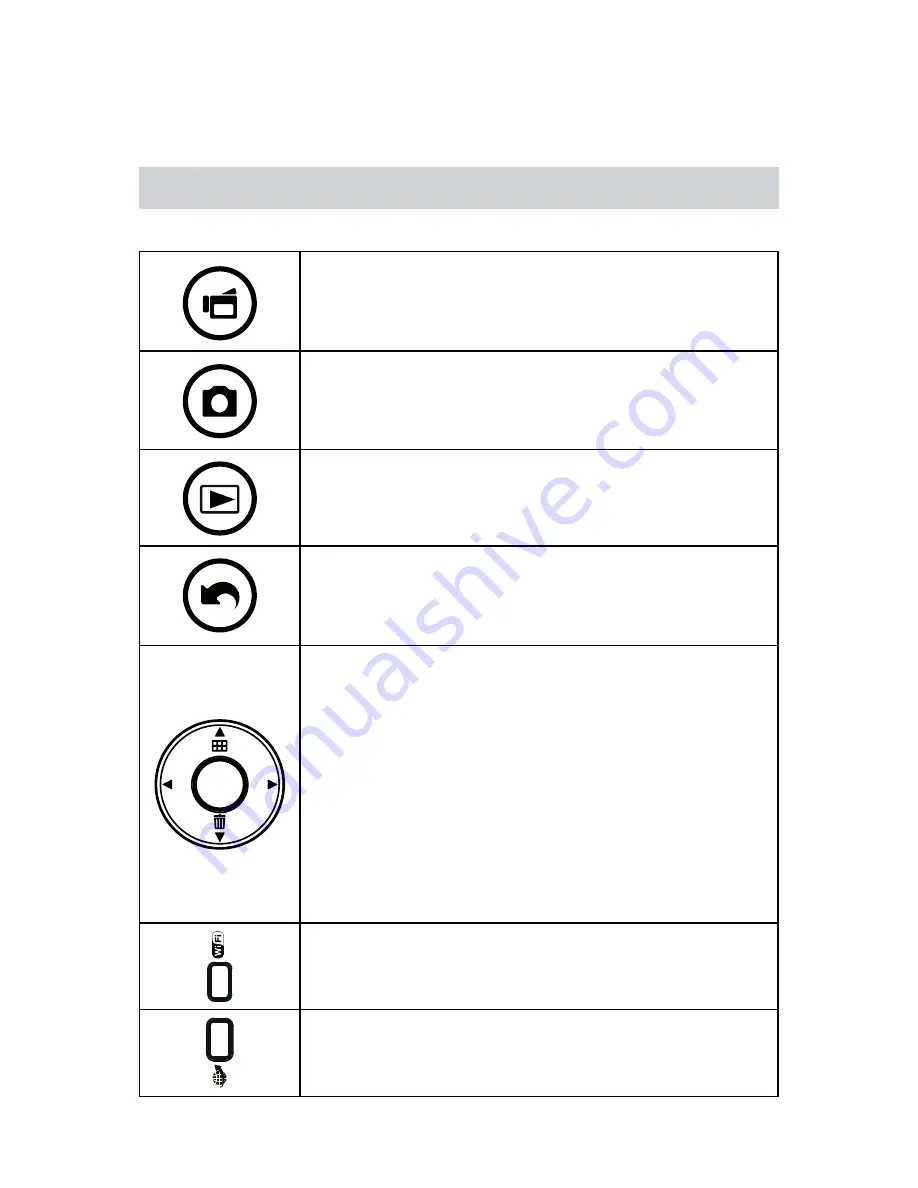
27
EN
Section 4
Playback Mode
Button Function
The Buttons have the following functions in Playback Mode.
[Video] Button:
In Playback Mode, press to switch to the Video Playback Mode.
1.
[Photo] Button:
In Playback Mode, press to switch to the Photo Playback Mode.
1.
[Playback] Button:
Switch between the Record /Playback Mode.
1.
[Return/Exit] Button:
Return to the previous screen.
1.
Exit.
2.
MENU
OK
[Tele(Up)] Button:
Go to the video/photo thumbnail screen.
1.
When playing video, press to increase volume.
2.
[Wide(Down)] Button:
Go to the delete screen.
1.
When playing video, press to decrease volume.
2.
[Left] Button:
Go to the previous video/photo.
1.
[Right] Button:
Go to the next video/ photo.
1.
[Menu/OK] Button:
In Video Playback mode, press to play/pause the video.
1.
Validate the setting.
2.
[WiFi] Button:
Press to turn on / off WiFi.
1.
[Internet] Button:
Press to upload video/photo to the internet via WiFi.
1.






























