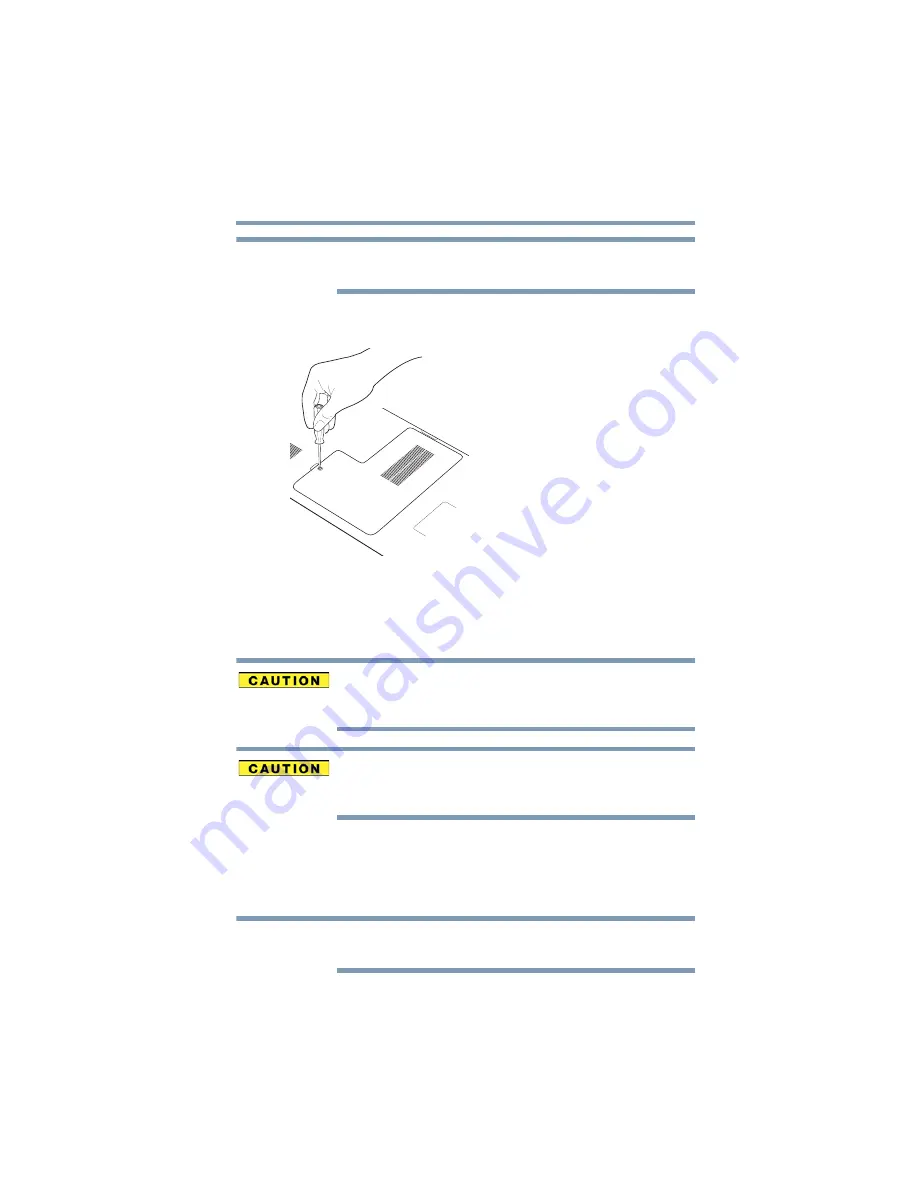
47
Getting Started
Adding memory (optional)
To locate your memory module slot cover, please refer to your Quick
Start document.
8
Using a small Phillips screwdriver, loosen the captive screw(s)
that secure the memory module slot cover.
(Sample Illustration) Removing the memory module slot cover
9
Remove the memory module slot cover.
10
Place the screw(s) and the cover in a safe place so that you can
retrieve them later.
Static electricity can damage the memory module. Before you handle
the module, touch a grounded metal surface to discharge any static
electricity you may have built up.
Avoid touching the connector on the memory module or on the
computer. Grease or dust on the connector may cause memory
access problems.
11
Carefully remove the new memory module from its antistatic
packaging, without touching its connector.
12
Locate an empty memory module slot on the underside of the
computer.
If no memory slot is available, you must remove a module by
performing steps
“Removing a memory module” on page 50
.
NOTE
NOTE






























